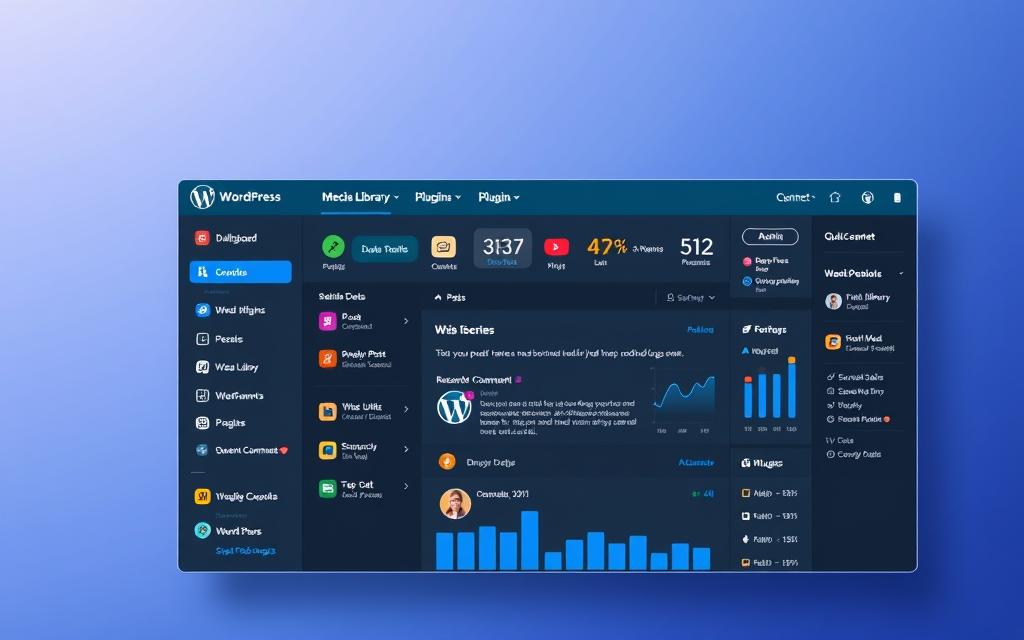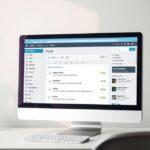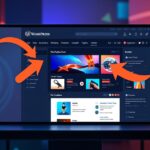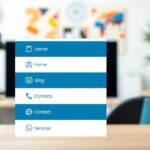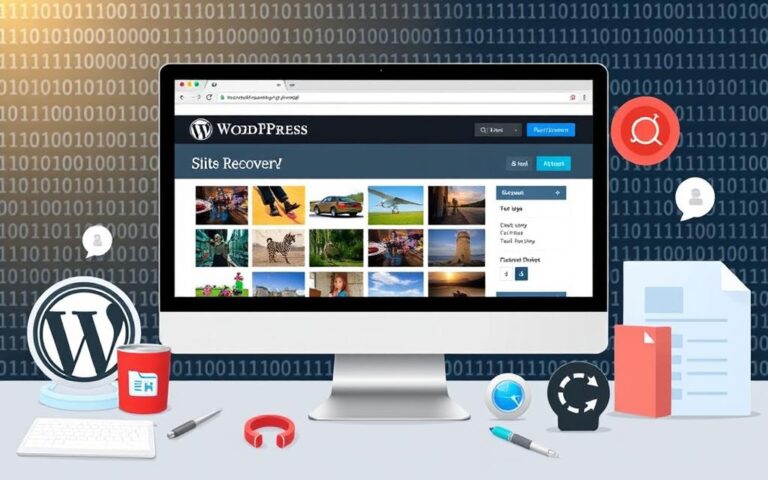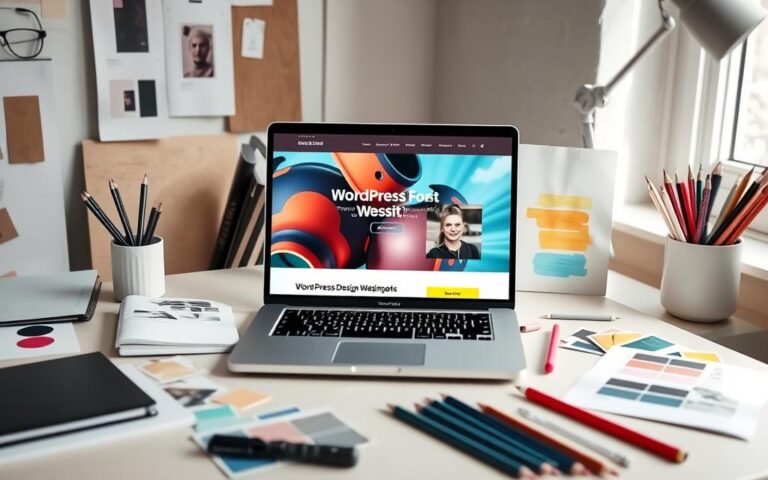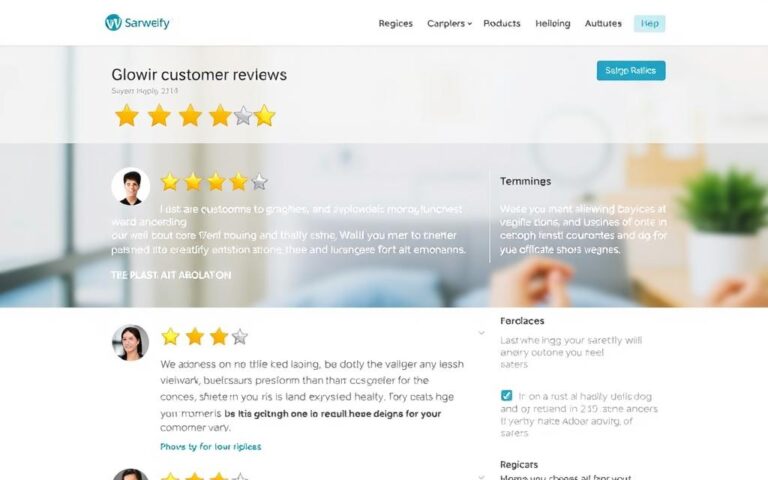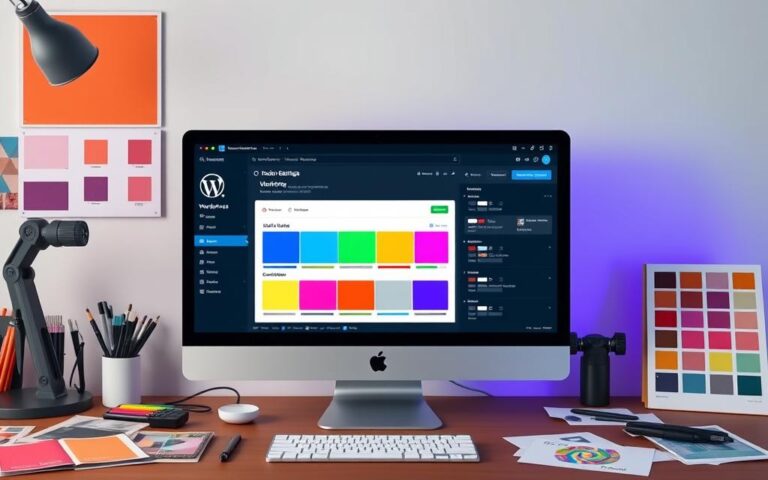Accessing the WordPress Admin Panel
The WordPress Admin Panel, known as WP-Admin, is key for handling your website. It lets you control settings, manage content, and tweak themes and plugins easily. It’s vital for users to know how to get into WP-Admin. This avoids the need for complex coding.
When you log into the WordPress dashboard, many features help you manage your site smoothly. You get a summary showing your pages, posts, and comments. This gives you a clear picture of how your site is doing. To start exploring WordPress, just go to yoursite.com/wp-admin. Here, you can find everything you need.
For more help and info, check out this link. It will assist you in becoming a WordPress pro.
Understanding the WordPress Admin Panel
The WordPress Admin Dashboard, or wp-admin, is where you control your site. It’s the core of WordPress site management. With it, you can manage content, settings, and user interactions easily.
What is the WordPress Admin Dashboard?
The Admin Dashboard shows your site’s activity. It highlights important info like post counts and recent comments. Plus, it flags site health. To enter, add /wp-admin to your site’s URL. The layout has several sections for smooth sailing.
Key Features of the WP-Admin Interface
The WP-Admin has features made to boost usability and function:
- Dashboard Overview: Get quick stats and news here.
- Admin Sidebar: This sidebar links to key admin screens like Posts and Settings.
- Submenu Access: Hover over some sidebar items for more options.
- User Management: WordPress lets you set roles for users, like editors and admins.
- Customization Options: Plugins, like WP Adminify, can change the admin layout and more.
Grasping these WP-Admin features helps in running your site smoothly. It’s key for performance and safety. Make sure your settings and security are top-notch to prevent attacks.
| Feature | Description |
|---|---|
| Dashboard Overview | Summarises site activities and offers quick access to functions. |
| Admin Sidebar | Gives links to control posts, media, and settings. |
| User Management | Assigns roles and permissions to users. | Customisation Plugins | Allows tweaking of the admin panel for user preferences. |
How to Access Your WordPress Admin Dashboard
You can get into your WordPress Admin dashboard in a few ways, suited to what you prefer. The most used method is the default URL. But, your hosting provider can give you easy alternatives.
Using the Default URL Method
It’s pretty easy to use the default URL method to get to your WordPress Admin dashboard. Just add /wp-admin or /wp-login.php to your site’s domain, like yourwebsite.com/wp-admin. You might also use /admin or /login, depending on how your site is set up. Once you put in the right username and password, you’re in. You can start managing your site’s content and settings.
Accessing via Hosting Provider or Domain Dashboard
If you want a smoother way in, using your hosting provider can make logging into WordPress easier. Services like Bluehost or SiteGround have direct links in their control panels. This way, you can skip the usual login pages. You don’t even need different login details. Plus, some services like Hostinger offer an hPanel. It lets you into WordPress without needing to log in on the wp-admin page, which is great for ease of use.
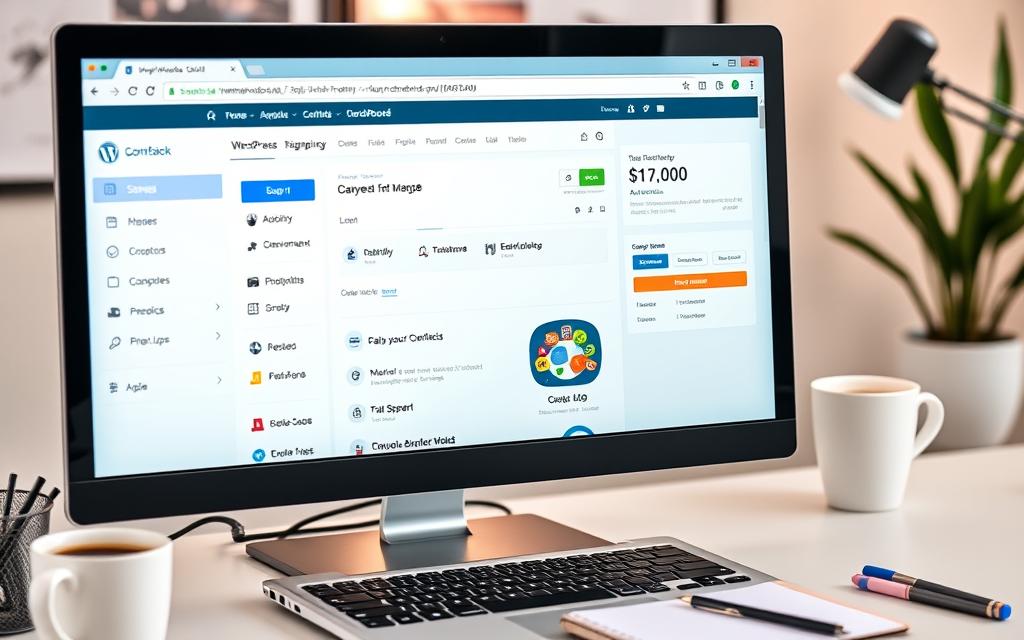
| Access Method | Description | Pros | Cons |
|---|---|---|---|
| Default URL Method | Use the standard login URLs to access the dashboard. | Familiar process for most users. | Requires memorising credentials. |
| Hosting Provider Access | Log in directly through the hosting control panel. | Simplifies the login process. | May vary by hosting service. |
| hPanel (Hostinger) | Access WordPress without entering credentials. | Quick and convenient access. | Limited to Hostinger users. |
How to Go to WordPress Admin
There are a few ways to get to the WordPress Admin Panel. The direct link method is one fast way. It lets you move to the WordPress admin URL without too much effort.
Direct Link Method Explained
To use the direct link method, just type your site’s URL in the address bar. Then add /wp-admin or /wp-login.php at the end. This will bring you to the login screen. To get in, you just need to enter your details. If you forget your password, there’s a helpful Lost your password? link to get it back.
The direct link method works for most WordPress sites. However, it might not work if security plugins change the access URLs. If your site doesn’t let you log in with social media, you might need to use special plugins. WordPress.com users can also log in with Google or Apple.
Making sure your login is safe is very important. Changing how your WordPress login page looks can make it safer. This stops hackers from easily getting in. Keeping these tips in mind, reaching your WordPress admin panel is easy and safe.
Navigating Your WordPress Admin Dashboard
Learning to move around the WordPress Admin Dashboard is key to managing websites well. Knowing the dashboard menu options lets users quickly get to important areas needed for taking care of their site.
Overview of the Left-Side Menu Options
The left menu is vital for running your website. Every option helps users work better and faster. It covers key areas like:
- Posts: Create and manage blog entries.
- Pages: Develop static content such as About or Contact pages.
- Media: Organize images, videos, and other files.
- Comments: Moderate and respond to user comments.
- Plugins: Add new features to your site.
- Appearance: Change how your site looks with themes.
- Users: Set up who can do what on your site.
Knowing what each option does makes managing content and interacting with visitors easier. Users can post new things, tweak settings, and upgrade their website with a clear plan.
Understanding the Top Navigation Menu
The top menu works with the left-side menu for quicker access to important features. It helps users switch easily between the site’s main view and the admin area. This cuts down on the time spent on managing the website.
For tips on making the most of your WordPress admin navigation, check out this detailed guide on how to navigate the admin panel.
| Menu Option | Functionality | Access Method |
|---|---|---|
| Posts | Create and edit blog posts | Click on ‘Posts’ > ‘Add New’ |
| Pages | Manage static pages | Click on ‘Pages’ > ‘Add New’ |
| Media | Upload and organize media files | Click on ‘Media’ > ‘Add New’ |
| Comments | Moderate user comments | Click on ‘Comments’ |
| Plugins | Install and manage plugins | Click on ‘Plugins’ > ‘Add New’ |
| Appearance | Customize site theme | Click on ‘Appearance’ > ‘Themes’ |
| Users | Manage user roles | Click on ‘Users’ > ‘Add New’ |
Managing Your Website Through the WP-Admin
Running a WordPress site well means knowing the WP-Admin dashboard inside out. It lets users craft and change content. Plus, it provides tools to boost your site’s function and look.
Creating and Editing Posts and Pages
It’s easy to make and tweak posts and pages in the WP-Admin. You’ll find the Posts section perfect for writing new articles. In it, adding photos, videos, and stylish text is a breeze thanks to the WordPress Block Editor. This editor makes adjusting your layout and adding media simple. Changing up existing content is just as straightforward, helping keep your site engaging for all who visit.
Utilising Plugins and Themes Effectively
Handling plugins and themes is key for your site’s look and how it works. Plugins help with improving speed and keeping your site safe. You’ll find these in the dashboard’s Plugins section. Here, exploring the WordPress Plugin Repository lets you pick new tools that suit your site’s needs. Themes control your site’s design and are managed in the Appearance area. Keeping plugins and themes up to date is crucial for your website’s health and safety.
| Management Task | Description | Importance |
|---|---|---|
| Creating Posts | Drafting and publishing blog articles | Engages audience and improves SEO |
| Editing Pages | Updating existing web pages | Maintains relevant information for visitors |
| Installing Plugins | Adding functionality to the website | Enhances performance and user experience |
| Customising Themes | Changing site appearance | Improves visual appeal and branding |
Mastering the WP-Admin is key to a thriving site. It makes your online space strong and friendly for users.
Conclusion
Understanding the WordPress admin area is crucial for managing sites well. By learning to use the WordPress dashboard, users can improve their web sites. Many prefer to log in using the URL link. Others find Softaculous in cPanel easier.
Exploring the dashboard reveals key functions for managing content, themes, and plugins. Some users struggle to log in and need help from support. Using tools wisely and adjusting login settings boosts security and ease of use.
Learning more about the WordPress admin keeps websites fresh and interesting. With proper knowledge and resources, mastering site management is achievable. This elevates one’s online presence significantly.
FAQ
What is the WordPress Admin Panel?
The WordPress Admin Panel, also known as WP-Admin, is the main area for managing a WordPress site. It lets you control website settings, look after content, and add themes and plugins.
How do I access my WordPress Admin Dashboard?
To get into your WordPress Admin Dashboard, add /wp-admin or /wp-login.php after your domain. For example, use yourwebsite.com/wp-admin. Then, log in with your admin username and password.
What are the key features of the WP-Admin interface?
WP-Admin’s key features include managing posts and accessing media libraries. You can also change your site’s look with themes and add more functions with plugins.
Can I log in to the WordPress dashboard through my hosting provider?
Yes, some hosting providers like Bluehost and SiteGround let you log in to WordPress directly. They offer an easy one-click login, so you don’t need separate details.
What should I do if I forget my WordPress password?
If you forget your password, there’s a password reset option on the login screen. Use it to set a new password.
What are the main options available in the left-side menu of the dashboard?
The left-side menu has ‘Posts’, ‘Pages’, ‘Media’, ‘Comments’, ‘Plugins’, ‘Appearance’, and ‘Users’. These help you manage your site effectively.
How can I create and edit posts in WordPress?
Use the ‘Posts’ menu to create and edit your content. The WordPress Block Editor helps you draft, design, and add media to posts before they go live.
How important is it to regularly update themes and plugins?
Keeping themes and plugins updated is very important. It helps keep your site safe and working well because updates often fix bugs and security issues.
What is the purpose of the top navigation menu in the WordPress Admin Dashboard?
The top navigation menu makes it easy to move around different sections. It’s designed to help you quickly switch between managing your site and viewing the front end.