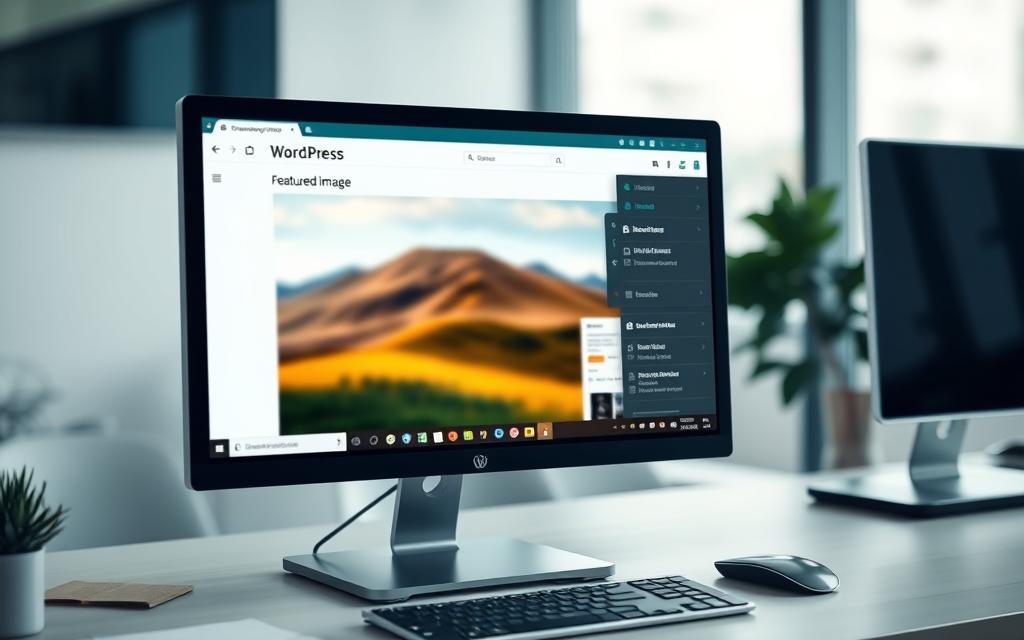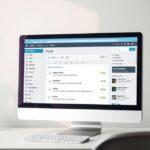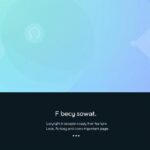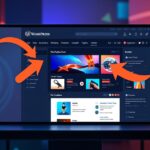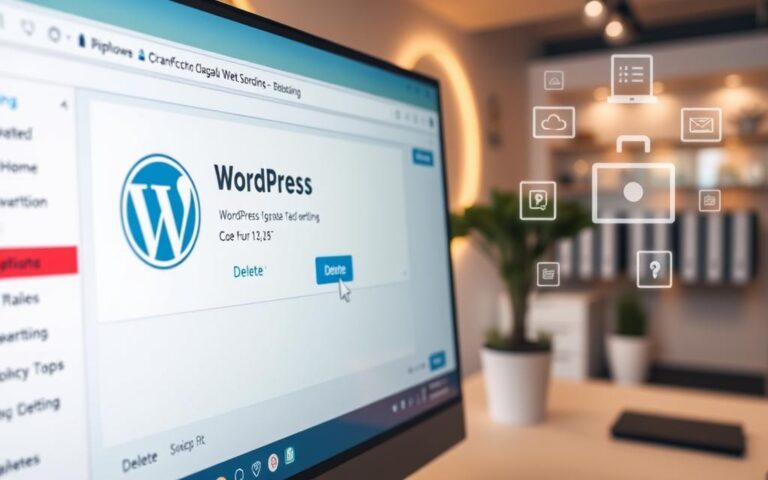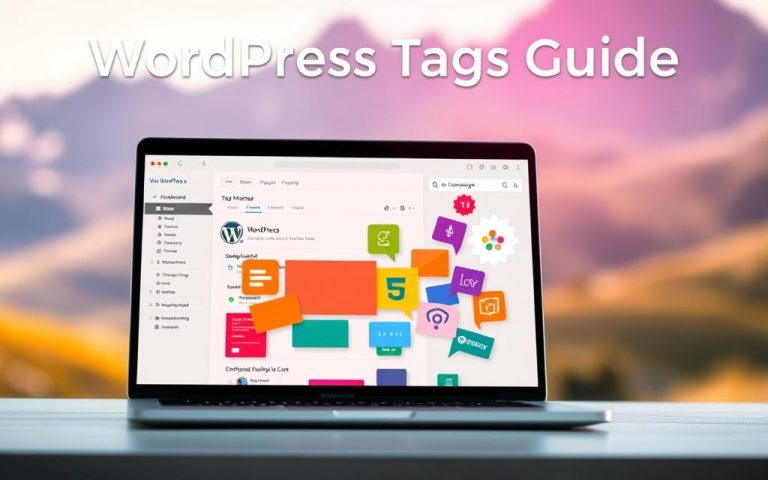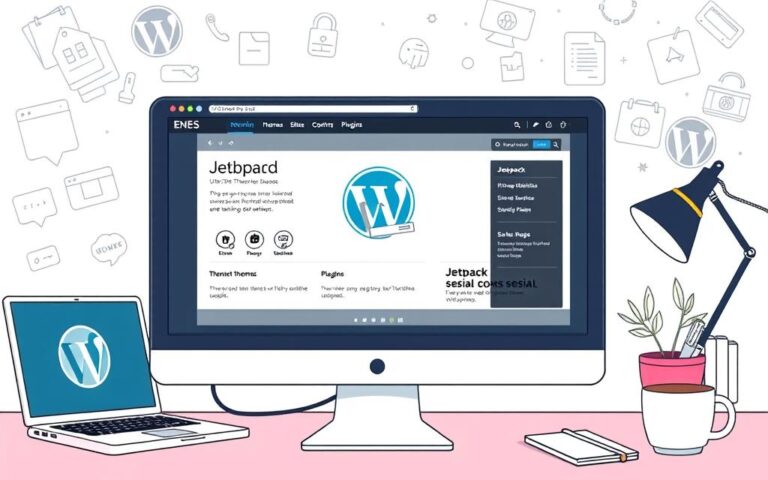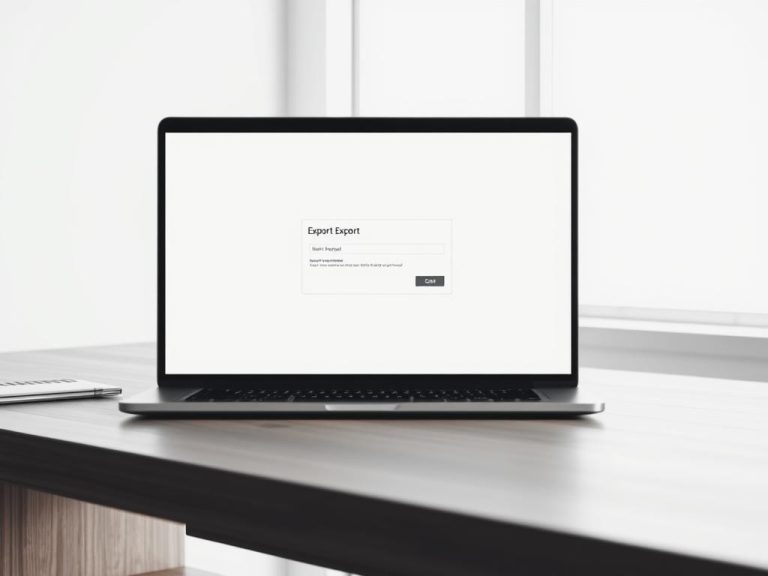Tidy Up Your Pages: Hiding Featured Images in WordPress
WordPress’s featured image feature is great for adding visual appeal to your content. But sometimes, you might want to hide these images to keep your pages clean. Luckily, WordPress has several ways to hide featured images, no matter your skill level.
In this article, we’ll look at what WordPress featured images are and why you might want to hide them. We’ll also show you how to do it, from using theme settings and CSS to plugins and coding. You’ll learn how to control your website’s look and feel.
Understanding WordPress Featured Images and Their Purpose
WordPress featured images, also known as post thumbnails, are key theme features. They let you link representative images to your posts, pages, or custom post types. These images are crucial for making your website look better and more engaging.
Definition and Core Functions
Featured images in WordPress are the main visual part of your content. They are shown at the top of blog posts or pages. This grabs the reader’s attention and sets the mood for what’s coming next. You can change their size, design, and position to match your website’s look.
Impact on Website Design
Using WordPress post thumbnails wisely can change how your website looks and feels. Good-looking featured images make your content more engaging and easy to remember. But, using too many or the wrong images can make your pages look messy. Sometimes, you might need to hide them to keep things clean.
Common Use Cases
- Blog post thumbnails: Featured images are often displayed at the top of blog posts, providing a visual representation of the content.
- Portfolio or product showcases: Featured images can be used to highlight individual items in a portfolio or product listing.
- Thumbnail galleries: WordPress allows you to create thumbnail galleries using featured images, enhancing the visual presentation of your content.
- Social media sharing: Featured images are automatically used when sharing your content on social media platforms, such as Facebook and LinkedIn, improving the visual appeal and engagement.
| Feature | Description | Impact |
|---|---|---|
| WordPress post thumbnail | A theme feature that allows associating representative images with posts, pages, or custom post types. | Enhances visual content and website aesthetics, improving user engagement and brand presentation. |
| Visual content | The use of images, graphics, and multimedia elements to support and complement textual content. | Increases the overall appeal and memorability of the website, making it more engaging for visitors. |
| Website aesthetics | The visual design, layout, and styling of a website, contributing to its overall appeal and user experience. | Shapes the first impression and ongoing perception of a website, influencing visitor retention and engagement. |
Why You Might Want to Hide Featured Images
WordPress image management and featured images can attract visitors. Yet, hiding them in some cases is wise. Too many images can confuse and overwhelm visitors, affecting your content presentation and website optimisation. Some themes let you hide featured images, but you might need other ways if this isn’t available.
Removing featured images from blog posts can prevent them from dominating the page. This keeps them visible on the home page. It makes your site look cleaner and more focused, drawing the reader’s eye to the content.
- 52% of WordPress vulnerabilities are due to plugins, highlighting the importance of careful plugin selection and management.
- 38% of visitors leave a website if they don’t find it visually appealing, emphasising the need for a well-designed and optimised user experience.
- Usage of plugins like “Hide Featured Image” and “Conditionally Display Featured Images” have received a considerable number of active installations, indicating their popularity among WordPress users.
By choosing when to show featured images, you can balance beauty and simplicity. This is especially helpful for sites with lots of posts. Too many images can overwhelm readers.
“Multiple featured images can be used for blogs or posts with the help of plugins like Dynamic Featured Image.”
We’ll look at ways to hide featured images in WordPress next. This includes theme settings, CSS, and plugins. Knowing these methods lets you customise your content presentation for your site and audience.
| Plugin | Current Version | Last Updated | Ratings | Installations | Requirement |
|---|---|---|---|---|---|
| Conditionally display featured image on singular posts and pages | 3.2.0 | October 28, 2024 | 94% | 30,000+ | WP 6.6+ |
Default WordPress Theme Settings for Image Control
WordPress themes can help manage featured images. This makes it easy for website owners to change how content looks. They don’t need to get into technical stuff.
Checking Theme Compatibility
To see if your theme manages featured images, go to the WordPress theme dashboard. Then, visit the Posts > All Posts section. Click “Edit” on a post. Look for the “Featured Image” section for options to hide images.
Built-in Options for Image Management
- Some popular WordPress themes, like Neve, have settings in the Theme Customizer. These let you control featured image visibility site-wide or for certain post types.
- These WordPress theme settings make it easy to manage image visibility control. You don’t need extra plugins or custom theme customisation.
Theme Customizer Settings
When you explore your WordPress theme’s features, check the Theme Customizer. It might have sections or options for managing featured images. These settings let you hide images globally or for specific post types. This gives you more control over your content’s look.
“Themes with built-in WordPress theme settings for image visibility control make theme customisation easier. They help keep your website’s design consistent and refined.”
Using your WordPress theme’s built-in features can make hiding featured images easier. This keeps your website’s design consistent. But, if your theme doesn’t have these options, you might need to use plugins or custom CSS. This will give you the control you want over your content’s look.
How to Hide Featured Image in WordPress Page
If your WordPress theme doesn’t have a built-in way to hide featured images, coding can help. Start by going to your website’s Admin Panel. Then, head to Appearance > Customize > Additional CSS. Here, you can add CSS code to hide featured images for all pages or just one.
For example, .entry-content img { display: none; } hides all images in your single post content. Or, use .post-12345 .post-image { display: none; } to hide an image in a specific post (just replace 12345 with the post ID).
Another easy way is to not upload a featured image at all. This way, you don’t need to mess with settings. Some themes, like the Neve theme, even have options to hide featured images right out of the box.
For a plugin-based solution, try the “Conditionally display featured image on singular posts and pages” plugin. It’s easy to use and has a 94% rating. Over 30,000 websites have it installed, making it a reliable choice.
Whether you use CSS coding or a plugin, the aim is to make WordPress image removal and page-specific image hiding part of your WordPress customisation routine.
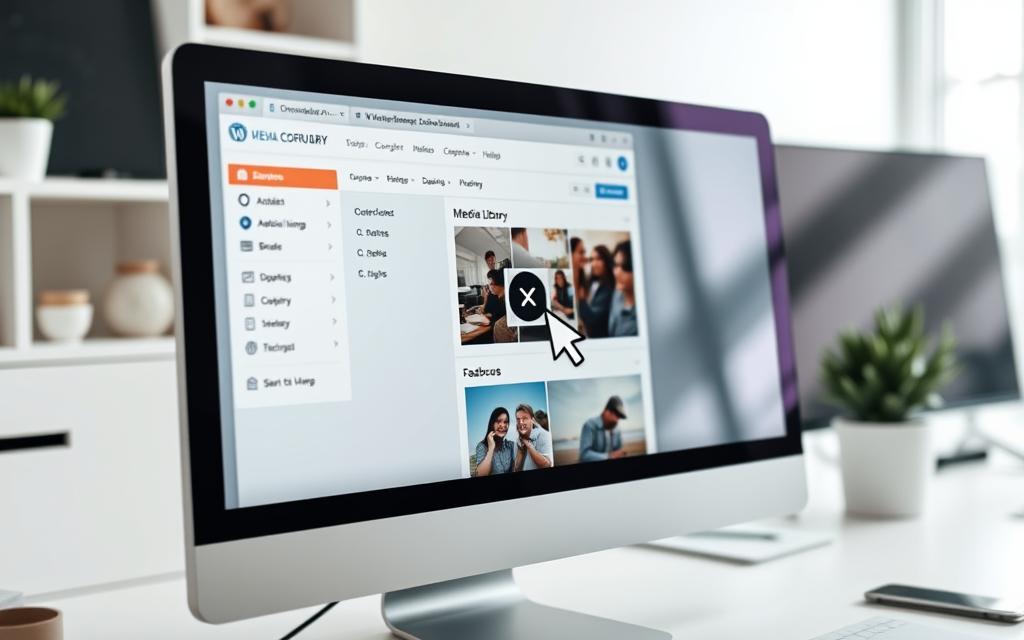
Using CSS Methods to Hide Featured Images
In WordPress, CSS customisation is a strong tool for hiding featured images. It doesn’t need changes to theme files. With Cascading Style Sheets, owners can easily hide images on their whole site or certain pages.
Global CSS Solutions
To use a global CSS solution, add this code to your WordPress site’s CSS file or the theme customiser’s custom CSS section:
.post-thumbnail {
display: none;
}
This CSS rule hides the featured image on all posts and pages with the .post-thumbnail class. It makes managing images consistent across your WordPress site.
Page-Specific CSS Code
For finer control, use page-specific CSS code. Target specific posts or pages with their unique IDs or custom classes. Then, apply the needed CSS rules:
.page-id-123 .post-thumbnail {
display: none;
}
This code hides the featured image on the page with ID 123. It lets you choose which images to hide, keeping the rest of the site’s layout unchanged.
Responsive Design Considerations
When hiding featured images with CSS, remember responsive design. Make sure your CSS works on all screen sizes and devices. Use media queries or a mobile-first design to ensure your site looks good on any device.
With CSS, website owners can hide featured images in WordPress. This lets them change how their content looks and improve their site’s design for different devices.
Plugin Solutions for Managing Featured Images
WordPress plugins make managing featured images easy. They offer simple interfaces to control featured images on your site or specific pages.
Some top plugins for this task include:
- Hide Featured Image – This plugin lets you hide featured images on posts, pages, or your whole site.
- Conditionally Display Featured Images – It allows you to show featured images only when you want, giving you more control.
- Quick Featured Images – This plugin adds a column to your post lists for easy image management.
When picking a plugin, look at its compatibility, user ratings, and performance impact. Also, check if it supports your language and has positive reviews.
The Quick Featured Images plugin supports many languages and has great reviews. Users say it’s easy to use and very helpful.
It was also highlighted in a presentation and ranked in a list of top plugins for media management. One user found it made handling 10,000 images easy.
The Pro version of Quick Featured Images offers more customisation. It includes presets and rules for default images based on post properties.
Using a good WordPress plugin makes managing featured images simple. It lets you control your site’s look without coding.
Advanced Methods Using PHP and Functions.php
For WordPress users wanting more control over featured images, using PHP and the functions.php file is key. This method involves adding custom code to the functions.php file. It’s best done through a child theme to keep changes safe during theme updates.
Code Snippets for Image Control
WordPress has many built-in functions and hooks for customising featured images. You can set a featured image automatically, link thumbnails to their posts, or add preview thumbnails in the edit list. These code snippets help users achieve advanced WordPress PHP customisation and advanced image control for their needs.
Child Theme Implementation
It’s wise to add custom code to functions.php through a child theme development approach. This keeps changes separate from the parent theme. It means you can update the theme without losing your customisations. Using a child theme also keeps your site safe with the latest theme updates and security patches.
Troubleshooting Common Issues
While functions.php offers great flexibility, it can also cause problems. You might face conflicts with theme functions, unexpected behaviour, or plugin issues. It’s important to test thoroughly and write code carefully. This ensures your advanced image control works smoothly and reliably.
“Utilising the power of PHP and functions.php can unlock a new level of control over featured images, allowing users to create truly unique and tailored experiences for their WordPress websites.”
Maintaining SEO When Hiding Featured Images
When it comes to WordPress SEO, managing featured images is key. Hiding them might seem easy, but it can affect your site’s visibility and user experience.
Featured images, though not a direct ranking factor, can still impact your site’s performance. By hiding them, you might lower your page’s performance and user engagement. Both are important for search engines to rank your content.
It’s important to find a balance between a clean design and keeping your content engaging. Think about how hiding featured images affects your site and audience. Consider page speed, user experience, and the relevance of the images to your posts.
FAQ
What are the two main locations where featured images appear in WordPress?
Featured images show up in two places: on individual posts and pages, and on the blog page listing posts.
Why would someone want to hide featured images in WordPress?
Some people hide featured images to keep pages clean and avoid overwhelming visitors. This improves the user experience.
What are the different methods available to hide featured images in WordPress?
You can hide featured images in several ways. You can use plugins, CSS code, or theme settings. These methods let you hide images conditionally, globally, or for specific posts.
How can theme settings be used to control the visibility of featured images?
Some WordPress themes let you hide featured images. Check your theme’s dashboard, go to Posts > All Posts, and click Edit on a post. Look for the ‘Featured Image’ section to see if there’s an option to remove images. If not, you’ll need to use other methods. You might find options in the theme customiser to hide images sitewide or on certain posts.
What are the CSS-based methods for hiding featured images in WordPress?
If your theme doesn’t have a ‘hide featured image’ option, you can use CSS. Go to Appearance > Customize > Additional CSS in the Admin Panel. Use CSS code to hide images globally or for specific posts. For example, ‘.entry-content img { display: none; }’ hides images on single posts. ‘.post-12345 .post-image { display: none; }’ targets a specific post (replace 12345 with the actual post ID).
What are the plugin-based solutions for managing featured images in WordPress?
Plugins offer a simple way to hide featured images. ‘Hide Featured Image’, ‘Conditionally Display Featured Images’, and ‘Quick Featured Images’ are popular choices. These plugins make it easy to manage image visibility across your site or on specific posts.
How can advanced users use PHP and functions.php to control featured images?
Advanced users can use PHP and functions.php for detailed control over featured images. This involves adding custom code snippets to the functions.php file, often in a child theme. This way, changes are kept safe during theme updates. However, this method can lead to conflicts with theme functions and unexpected behaviour in different WordPress environments.
How can hiding featured images impact SEO?
Hiding featured images can affect SEO indirectly. While images themselves aren’t a direct ranking factor, they impact user engagement and page performance. Think about how hiding images might affect site speed and user experience. Make sure hiding images doesn’t harm content relevance or remove important visual context from your posts.