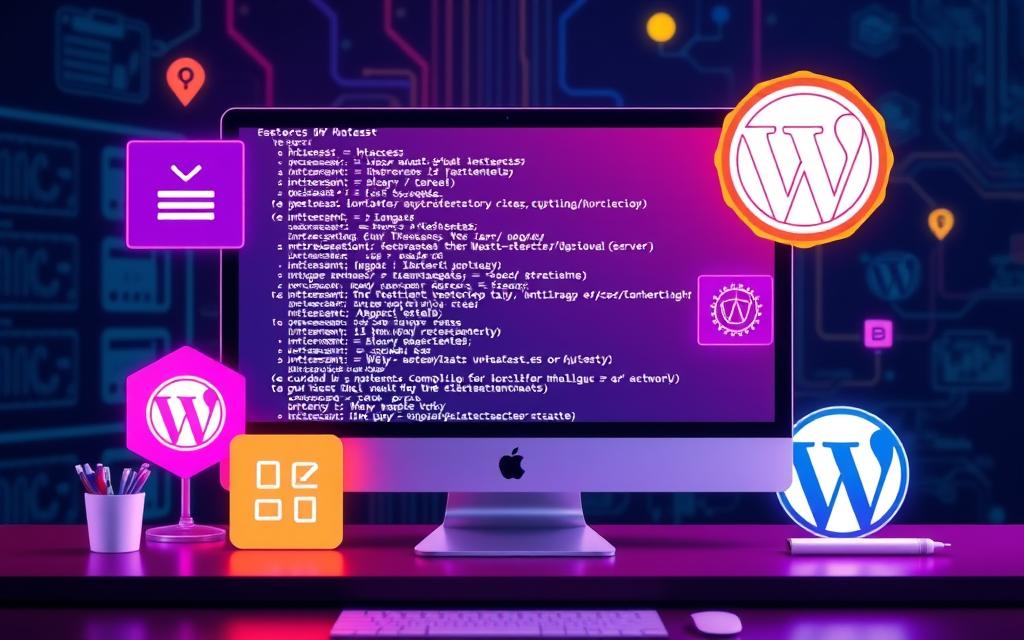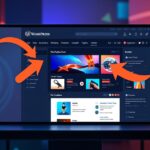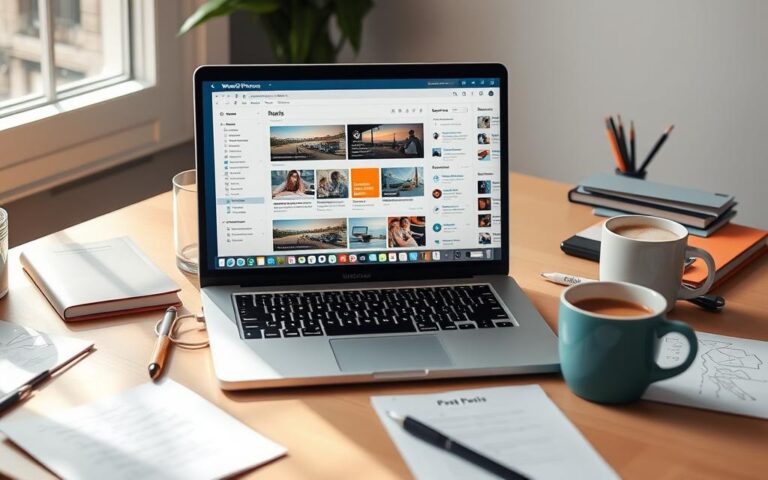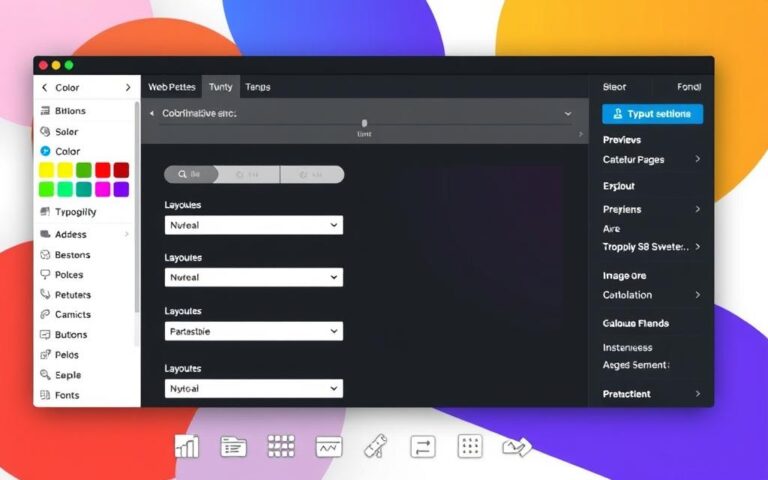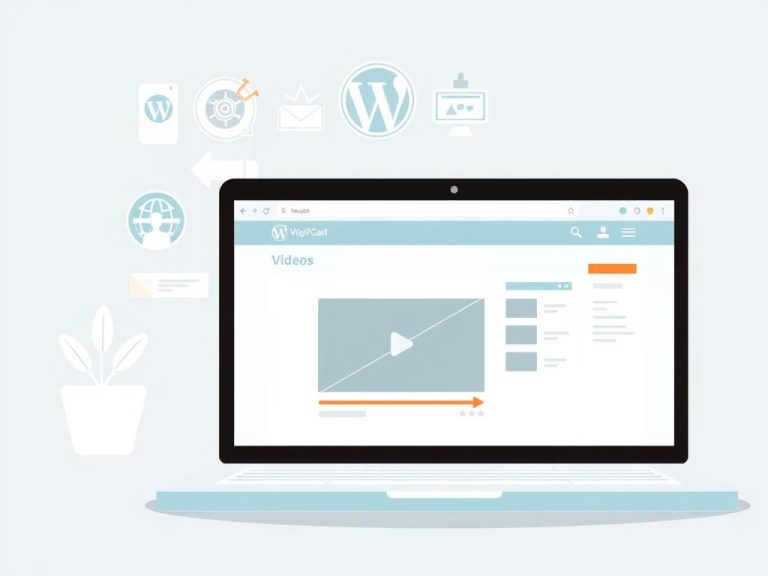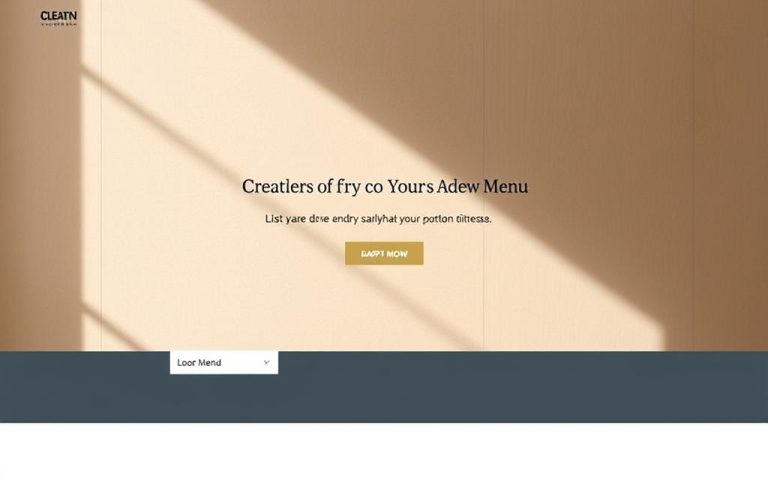Control at Your Fingertips: Editing .htaccess in WordPress
The .htaccess file plays a crucial role in every WordPress site. It lets users adjust WordPress security and website performance. You can do things like set up custom redirects, decide on permalink structures, and limit access.
WordPress is celebrated for its flexibility in website creation, giving deep control over settings. Getting to know the .htaccess file opens doors to improving your site’s effectiveness.
By tweaking this essential file, you can redirect visitors to special error pages or enhance site speed with caching. To learn how to manage your .htaccess file better, check out this guide.
Understanding the Importance of .htaccess in WordPress
The .htaccess file is vital in WordPress, affecting how the site works and its security and speed. It’s key for a site that works well. Through it, you can manage server settings and boost security.
What is the .htaccess file?
The .htaccess file is special, used by Apache servers for directory settings. It lets the server handle site requests in certain ways. For WordPress, it sets up links, redirects, and security steps. You’ll find it in the WordPress root directory, like public_html or www. WordPress makes it automatically, but sometimes issues can stop it from being set up.
Roles of .htaccess in managing WordPress security and performance
This file is a big help in keeping your site safe. It lets admins stop bad traffic, stop hotlinking, and secure areas like wp-admin. These steps keep the site safe and build trust with users. It also makes the site faster by managing caching and redirects. For instance, 301 redirects are key when changing domains. They keep your SEO good and guide visitors right. For more on this, see this guide on moving a WordPress site.
Locating the .htaccess File in Your WordPress Installation
Finding the .htaccess file in your WordPress setup is crucial for managing your site well. It lets you handle things like redirects and how your web addresses look. You’ll usually find it in your WordPress root directory. Knowing its location helps you solve problems faster.
Where to typically find the .htaccess file
The .htaccess file usually sits in the root directory, called public_html or www. This spot holds important files like wp-config.php and your uploaded content. It can be tricky for beginners to find this file since it’s often hidden in FTP clients or file managers.
Troubleshooting: What to do if you can’t find the file
If the .htaccess file is missing, it might be hidden. Make sure your FTP client can show hidden files. In FileZilla, you can choose ‘Force showing hidden files’ from the ‘Server’ menu. If it’s still not there, your WordPress might not have made the file yet. Changing your permalink settings in the dashboard could fix this by making WordPress create it.

In some situations, you might need to make a .htaccess file yourself. This is especially true if your site is on a non-Apache server like Nginx, which doesn’t use this file. Always backup your site before you change anything. This avoida any server issues due to wrong settings.
| File Location | Description |
|---|---|
| public_html | Main root directory where .htaccess is commonly found. |
| www | Another common naming convention for the root directory. |
| Hidden Files | Files that may not be visible without adjusting settings in the FTP client. |
| Permalink Settings | Accessing this can prompt WordPress to regenerate the .htaccess file. |
How to Access and Back Up Your .htaccess File
The .htaccess file is key for a WordPress site on an Apache server. It’s crucial to edit this file safely to keep your site stable and fast. By following the right steps, you can easily manage this important file, keeping your site safe.
Using an FTP Client for secure access
To access .htaccess, using an FTP client like FileZilla is wise. It lets you securely connect to your server with your FTP details. Once connected, go to your WordPress root directory to find the .htaccess file. It’s usually near important files like wp-config.php. If you’re not used to WordPress, finding the .htaccess file might be tricky. Knowing how to use your FTP client helps a lot when you’re getting to core files.
Steps to back up your .htaccess file safely
Before changing anything, back up your .htaccess file. Download it to a safe place on your computer. You might want to name it something like .htaccess_backup. This makes it easier to fix things if editing goes wrong. Backing up regularly keeps your site running smoothly, avoiding troubles.
| Step | Description |
|---|---|
| 1. | Open your FTP client and connect using your FTP credentials. |
| 2. | Navigateto the root directory of your WordPress installation. |
| 3. | Locate the .htaccess file. If not visible, ensure your FTP client shows hidden files. |
| 4. | Download the file to a safe local location and rename it for easy identification. |
| 5. | Make any necessary edits to the .htaccess file after ensuring a backup exists. |
How to Edit .htaccess in WordPress
Editing the .htaccess file is key for a smooth WordPress site management. You can choose from several methods, depending on your skills and preferences. Learning these methods helps you make changes safely.
Methods for editing the .htaccess file
Different ways exist to edit the .htaccess file, such as FTP, cPanel, or WordPress plugins. Let’s look into each:
- FTP Editing Methods: First, use an FTP client like FileZilla to connect to your server. Then, download the .htaccess file, edit it, and upload it back. This gives you full control but might be tricky for newbies.
- cPanel Access: The cPanel offers a simpler way to edit files. Just find the .htaccess file in the root directory and change it. It’s easy to use but lacks some advanced features FTP has.
- WordPress Plugins: Plugins like Htaccess File Editor make edits simple. They check for syntax errors and back up your file, letting you edit from the WordPress dashboard. This minimises site issues.
Utilising FTP clients, cPanel, and WordPress plugins
Using these methods helps keep your site running smoothly. With FTP, remember to back up your file to avoid crashes. cPanel is great for ease of use, while developers might prefer FTP for its full features. Plugins offer an easy option for those not keen on coding.
Always check your site on different browsers after changes to the .htaccess file. Being aware of errors like a blank page or error 500 is crucial for site performance.
Creating a New .htaccess File When Necessary
It’s crucial to keep the .htaccess file up and running on your WordPress site. This file is key to your site’s security and overall speed. If it goes missing or needs to be made anew, don’t fret. Head over to Settings -> Permalinks in your WordPress dashboard. Once there, a simple tweak to the permalink structure and hitting ‘Save Changes’ will do the trick. WordPress then gets to work, crafting a fresh .htaccess file with all the needed code for your settings.
Steps to generate a new .htaccess file via WordPress settings
Sometimes WordPress might not create the .htaccess file as expected. When this happens, it’s time to roll up your sleeves for a bit of manual work. Kick start this by opening a text editor and typing in the default .htaccess content. Double-check your syntax, then save it as .htaccess. The final step is to upload it to your website’s root via FTP. Do check if your FTP client shows hidden files, since adjusting this resolves access issues for many users.
Manually creating the .htaccess file using a text editor
About 85% of WordPress owners adjust their .htaccess file, setting up rules for URL redirection or beefed-up security. Always keep a backup of the original .htaccess file to avoid any loss of data. If you need a hand with what to include in a new file, experts are there to help. They offer great advice on setting things up correctly. Check out this handy guide on creating a new .htaccess file for WordPress: create .htaccess file.
FAQ
What is the .htaccess file?
The .htaccess file helps manage your website on Apache servers. It handles how requests are processed, manages links, redirects, and ensures your site’s security.
What roles does .htaccess play in managing WordPress security and performance?
For security, .htaccess helps keep your site safe. It stops hotlinking, blocks unwanted visitors, and protects sensitive areas. It also boosts your site’s speed and SEO by better caching and redirects.
Where can I typically find the .htaccess file?
You can find the .htaccess file in your WordPress root directory. Look in ‘public_html’ or a similar folder. It sits alongside important files like wp-config.php.
What should I do if I can’t find the .htaccess file?
If you can’t see the .htaccess file, it might be hidden. Change your settings to show hidden files. If still missing, updating your permalink settings in WordPress might help create it.
How can I securely access the .htaccess file?
Use an FTP client, like FileZilla, to safely get to your .htaccess file. With your FTP details, head to your WordPress site’s root directory to find or edit the file.
What are the steps to back up my .htaccess file safely?
Always back up the .htaccess file before changing it. Download it to your computer and name it for easy spotting; this way, you can quickly fix any editing mistakes.
What methods can I use to edit the .htaccess file?
You can tweak the .htaccess file via FTP, using cPanel, or with WordPress plugins. Each way has its own pros and cons, depending on what you find easier.
How can I utilise FTP clients, cPanel, or WordPress plugins for editing?
FTP lets you use your favourite editor to change the .htaccess file, with a backup ready. cPanel is easy to use for file management. For plugin fans, tools like Htaccess File Editor simplify edits from the dashboard.
How can I generate a new .htaccess file via WordPress settings?
If you need a new .htaccess file, head to Settings -> Permalinks in WordPress. Alter the permalink setup and hit ‘Save Changes’. WordPress then makes a new .htaccess for you.
What are the steps for manually creating the .htaccess file?
To make a .htaccess file, use a text editor for the required settings. Save it as .htaccess and upload via FTP to the right folder. Make sure the formatting is correct to avoid site issues.