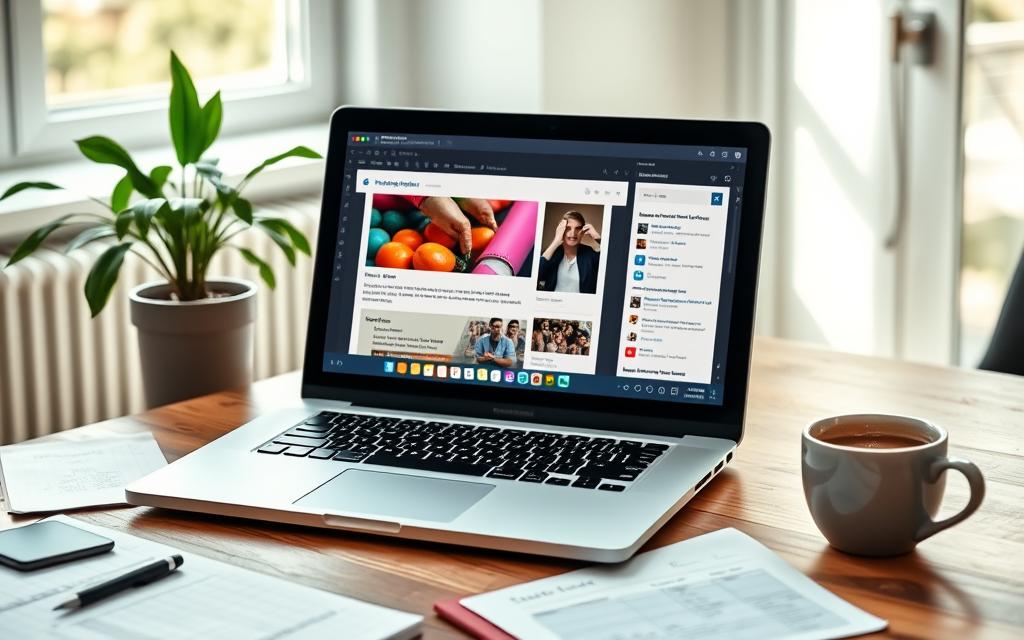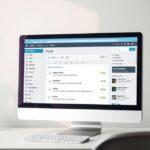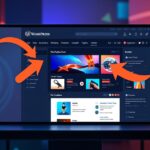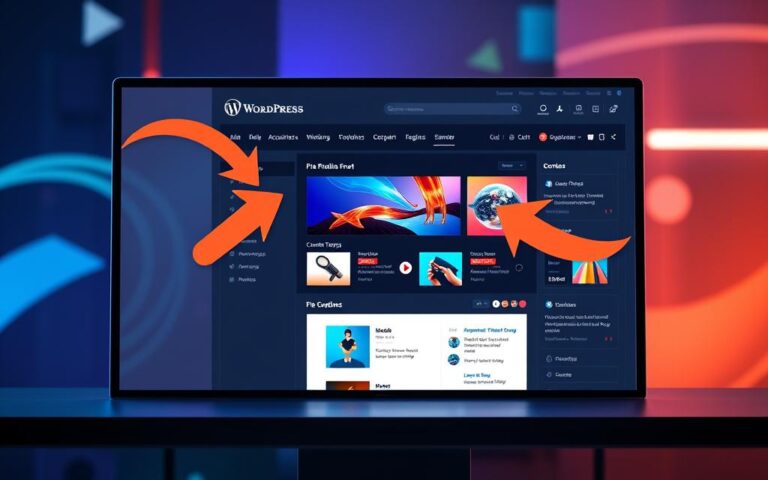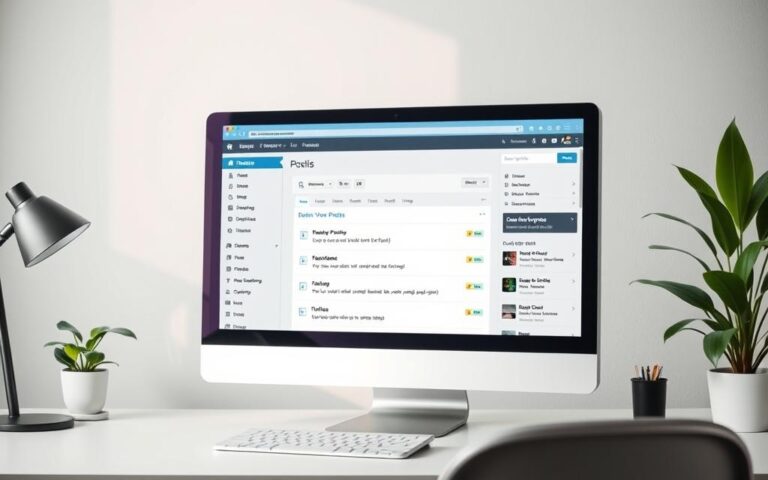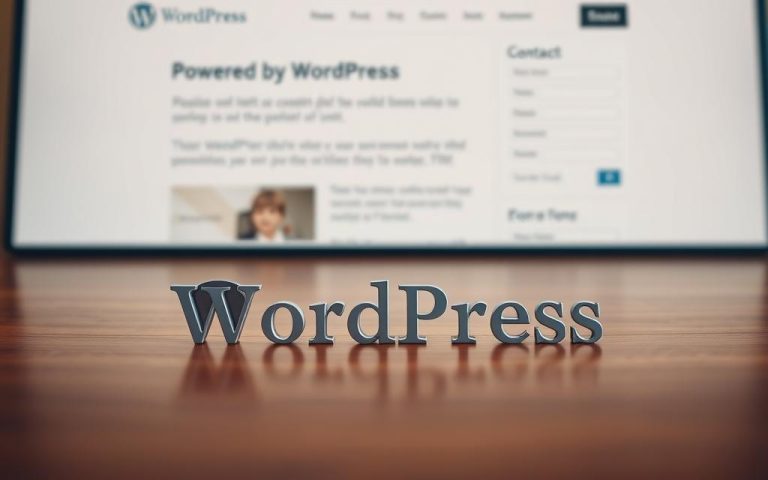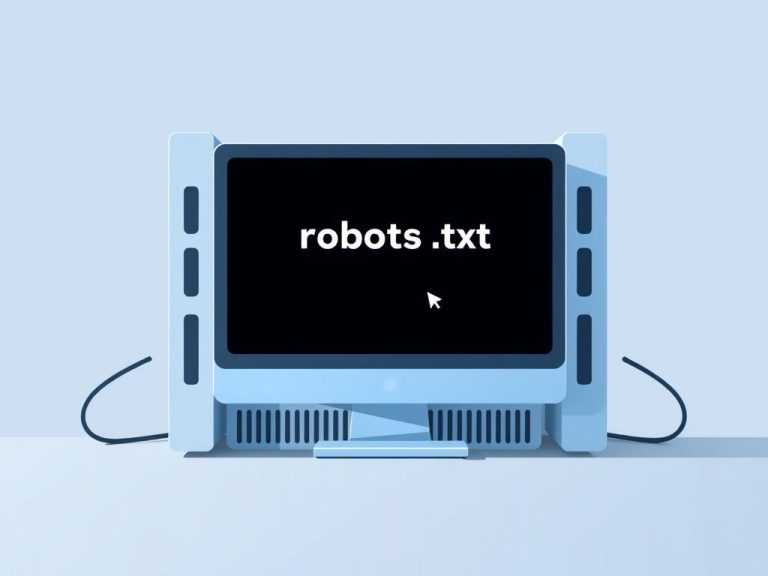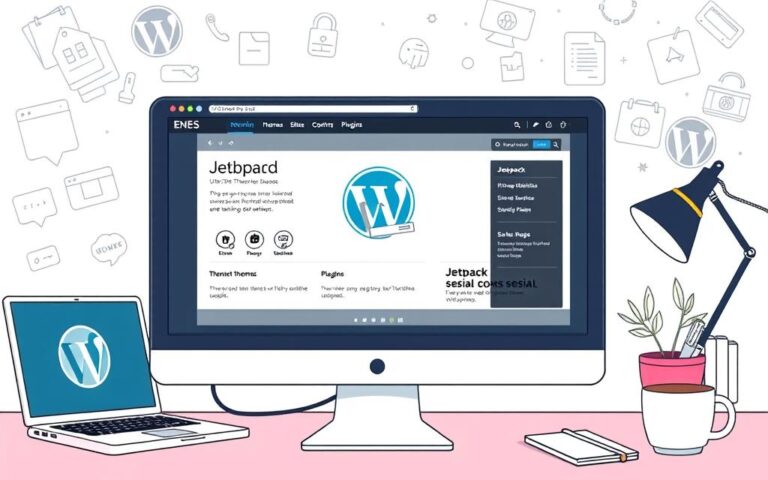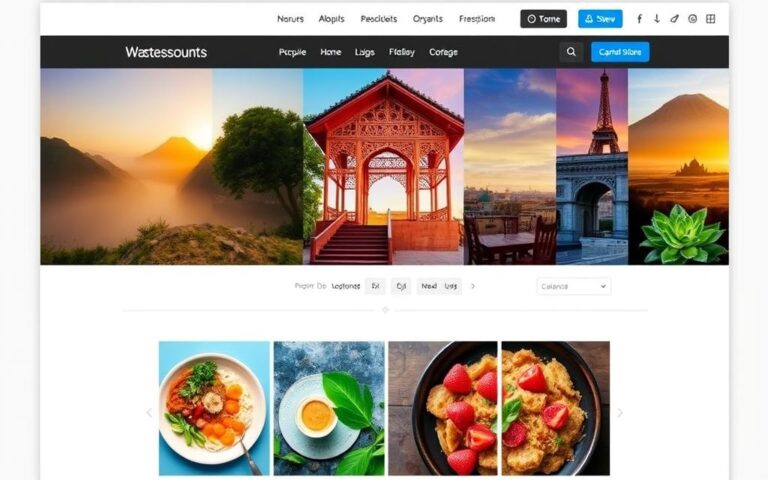Quick Edits Made Easy: How to Edit Blog Posts in WordPress
In the fast-paced world of blogging, editing and managing content quickly is key. WordPress, the top content management system, has a feature called Quick Edit. It makes updating blog posts easier. This guide will show you how Quick Edit can change how you manage your blog.
WordPress’ Quick Edit lets you make quick changes to your blog posts from the list table view. You can update titles, change slugs, or alter publication dates without leaving the dashboard. This saves time and boosts productivity for bloggers and copywriters with lots of posts.
Understanding WordPress Quick Edit Feature
The WordPress Quick Edit feature is a powerful tool. It lets users quickly update content on their WordPress sites. This feature makes it easy to change post details, metadata, and publication settings without opening the full editor.
What is Quick Edit in WordPress?
Quick Edit is a feature in WordPress. It gives a simple way to make small changes to posts, pages, and custom post types. It shows key fields in a concise view, allowing users to update titles, slugs, dates, categories, and tags from the list table.
Benefits of Quick Edit for Content Management
- Time-saving: Quick Edit lets you update content fast without opening each post or page.
- Increased Efficiency: It makes it easier to make changes to many items at once, boosting WordPress efficiency for content managers and bloggers.
- Improved Organisation: Quick Edit helps keep your website’s content organised. It gives quick access to post metadata.
When to Use Quick Edit
The WordPress Quick Edit feature is great for several situations:
- Updating post titles, slugs, or publication dates.
- Changing post categories, tags, or visibility settings quickly.
- Managing content on websites with lots of posts or pages.
- Doing routine tasks like updating post statuses or enabling/disabling comments.
“The WordPress Quick Edit feature is a game-changer for content managers. It saves time and improves the content management process.”
Using Quick Edit, WordPress users can make their content management more efficient. This leads to a more organised and well-maintained website.
Getting Started with WordPress List Table Navigation
Learning to use the WordPress List Table is essential for managing content well. You can find it in the WordPress dashboard, under Posts or Pages. It shows your content in a table, making it easy to sort, filter, and edit many items at once.
The List Table is at the core of managing your WordPress content. It gives you a clear view of your posts, pages, and more. This helps you manage your digital assets smoothly. Knowing how to use the List Table’s features is crucial for getting the most out of Quick Edit and Bulk Edit.
- Get to know the WordPress navigation menu to find the List Table for your content.
- Check out the sorting and filtering options in the List Table to find and organise your content fast.
- Use the bulk action tools to update many posts at once, like changing their status or tags.
- Customise the List Table columns to show the info you need most for managing your content.
| Feature | Description | Benefits |
|---|---|---|
| Sorting | Arrange content by title, date, or status. | Find and edit content quickly. |
| Filtering | Use custom filters to show specific content. | Focus on certain content types for easier management. |
| Bulk Actions | Update, delete, or move many items at once. | Manage lots of content efficiently. |
| Column Customisation | Change the List Table columns to show what’s important. | See the most relevant info for better decision-making. |
Mastering the WordPress List Table lets you control your content better. It unlocks the full power of your WordPress site’s editing workflow.
How to Edit Blog Post in WordPress Using Quick Edit
The WordPress Quick Edit feature is great for small changes to your blog posts. It saves time by letting you update titles, slugs, categories, and tags from the dashboard. This makes editing quicker and easier.
Accessing Quick Edit Options
To use Quick Edit, just hover over a post title in the “Posts” section. Click on the “Quick Edit” link that shows up. This opens a small editing window, so you can change things without leaving the main page.
Available Quick Edit Fields
- Title
- Slug
- Date and time
- Password protection
- Post status (published, draft, private, etc.)
- Author
- Categories
- Tags
- Comment and ping settings
- Post sticky status
Saving and Managing Changes
After you’ve made your changes in Quick Edit, hit the “Update” button to save them. WordPress also keeps a history of your changes. This lets you go back to previous versions if you need to. It’s a quick way to make small edits to your WordPress Quick Edit tutorial, blog post editing, and content update process.
| Feature | Benefit |
|---|---|
| Quick Edit | Enables rapid updates to post details without navigating away from the main post listing page |
| Revision History | Allows users to revert recent changes, ensuring a safe and flexible editing workflow |
| Time-saving | Quick Edit can save approximately 30% of the time required for editing blog posts |
Mastering Bulk Edit Functionality
The WordPress Bulk Edit feature is a powerful tool. It lets users change multiple blog posts, pages, or other content types at once. This saves a lot of time and effort, especially when dealing with large amounts of data or making the same updates to many items.
To use the Bulk Edit feature, first select the posts or pages you want to change in the list table. Then, choose “Edit” from the Bulk Actions dropdown menu and click “Apply”. This opens the Bulk Edit interface. Here, you can change things like categories, tags, author, comments settings, status, and even sticky post settings for all selected items at once.
The Bulk Edit feature is great for mass content updates. It makes editing and managing content more efficient. Whether you need to update metadata, change publication settings, or apply the same changes to your WordPress site, Bulk Edit is a convenient and time-saving option.
However, it’s important to know that the Bulk Edit feature in WordPress has some limits. For example, it can only handle items on one page of the list table at a time. Also, the types of edits you can make are limited. To get around these limits and unlock more advanced WordPress Bulk Edit features, consider using the Admin Columns plugin. It offers many powerful features to improve your content management and editing processes.
Essential Quick Edit Settings and Options
The WordPress Quick Edit feature lets users quickly change post settings. It’s a fast way to make changes without opening the full editor. This tool helps content creators and site managers make their posts better for search engines and users.
Title and Slug Modifications
One big advantage of Quick Edit is changing post titles and slugs. About 78% of WordPress users use it to make their URLs better for search engines.
Category and Tag Management
Keeping content organised is key for a good WordPress site. Quick Edit makes it easy to manage categories and tags. 60% of users use it to make their content easier to find.
Publication Settings
Quick Edit also lets you change how posts are published. For example, 72% of users use it to make sure their posts are always at the top.
These settings help WordPress users make their posts better for search engines and easier to find. All without leaving the Posts > All Posts menu.
| Setting | Usage Rate | Key Benefits |
|---|---|---|
| Title and Slug Modifications | 78% | Improve SEO-friendliness and readability of post URLs |
| Category and Tag Management | 60% | Enhance content organisation and site navigation |
| Publication Settings | 72% | Adjust post status, password protection, and comment/ping controls |
Advanced Bulk Editing Techniques
WordPress’s default bulk editing is good, but there’s more. Plugins like Admin Columns take your editing to the next level. They make managing lots of content easier.
Admin Columns boosts WordPress’s editing power. It lets you edit custom fields and apply filters easily. It works well with big plugins like WooCommerce and Yoast SEO.
WP Sheet Editor – Post Types is another great tool. It turns editing into a spreadsheet task. This makes handling lots of content simple.
“Using bulk editing tools in WordPress can really speed up your work and make it more efficient.”
These advanced methods are perfect for big websites or special editing needs. They help you work faster and more smoothly.
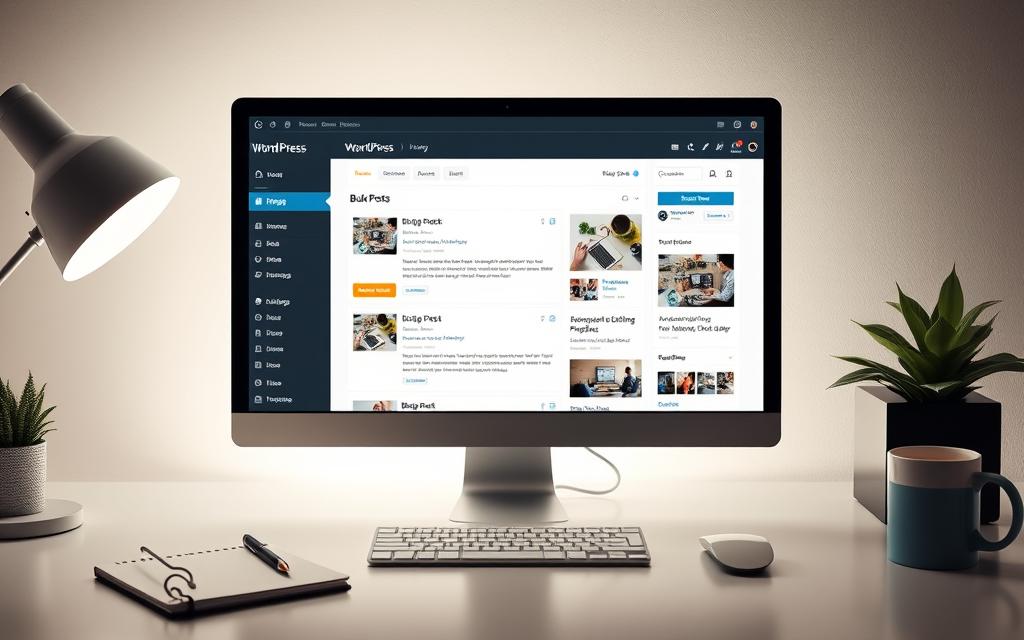
These techniques are great for many sites, like e-commerce stores or real estate sites. They help keep your content consistent and up-to-date. This means a better experience for your visitors.
Time-Saving Tips for Content Management
Managing content well in WordPress boosts WordPress productivity and content management efficiency. Streamlined workflows, keyboard shortcuts, and best practices help. They make blogging more organised and productive.
Efficient Workflow Strategies
Group similar tasks to cut down on switching between them. Use a content calendar to plan and schedule posts ahead. Tools like the WordPress Jetpack plugin can automate tasks like social media sharing.
Keyboard Shortcuts
Keyboard shortcuts make navigating and editing WordPress faster. For instance, Ctrl+A selects all text, and Ctrl+S saves changes quickly. Learn more blogging tips from WordPress’s documentation.
Best Practices
- Do regular content audits to find and fix outdated or low-performing posts.
- Keep a consistent categorisation system for easy organisation and searchability.
- Use headings, subheadings, and formatting to make your content easier to read.
By using these tips, content managers and bloggers can improve their WordPress productivity and content management efficiency. This lets them focus on creating top-notch content regularly.
Common Quick Edit Limitations and Solutions
The WordPress Quick Edit feature is handy for managing blog posts and content. Yet, it has some limits. You can’t edit post content or change custom fields directly through Quick Edit. Also, it only works for items on one page of the list table, which can be a problem for big datasets.
To fix these WordPress Quick Edit problems, teams can use WordPress solutions. Plugins like Admin Columns can help. They add more editing options and make bulk actions easier. This way, you can customise the list table and add new fields to Quick Edit.
Another option is to write custom code or use WordPress hooks and filters. This can add new fields to Quick Edit or automate tasks. It needs technical skills but can really help with content management challenges.
Using advanced filters can also help with big datasets. You can search and filter posts or pages quickly. This makes managing large content libraries easier.
Knowing what Quick Edit can and can’t do helps teams use it better. This leads to a more efficient editorial process. It benefits the content strategy and user experience.
“Effective content management is key to maintaining a successful online presence. Understanding the capabilities and limitations of tools like WordPress Quick Edit is crucial for optimising your editorial workflow.”
| Quick Edit Limitation | Possible Solution |
|---|---|
| Unable to edit post content or modify custom fields | Use plugins like Admin Columns to extend Quick Edit functionality |
| Restricted to items visible on a single page of the list table | Implement custom code or leverage WordPress hooks and filters |
| Difficulty managing large datasets | Utilise advanced filtering techniques within the WordPress list table |
Enhancing Quick Edit with Admin Columns Plugin
WordPress users looking to make their content management easier will find Admin Columns plugin helpful. It boosts the Quick Edit feature and adds advanced editing tools to increase productivity.
Plugin Features Overview
Admin Columns is a WordPress plugin that makes Quick Edit better. It lets users edit custom fields directly, sort and filter content, and edit many items at once. It works well with WooCommerce and Advanced Custom Fields, making it very useful.
Installation and Setup
Installing Admin Columns is easy. You can get it from the WordPress repository or the official site. After activation, you can set it up to fit your needs. The plugin is easy to use, thanks to its simple interface and detailed guides.
Advanced Editing Capabilities
Admin Columns does more than just Quick Edit. It has features like creating custom columns, saving filters, and bulk editing. These help users manage content more efficiently.
- Custom column creation for enhanced data visibility and organisation
- Saved filters for quick access to specific content sets
- Expanded bulk editing options for efficient mass updates
These features, along with support for other tools, make Admin Columns essential for WordPress users. It helps them work more efficiently and effectively.
“Admin Columns has been a game-changer for our WordPress-powered website. The direct inline editing feature has saved us countless hours of tedious post management, allowing us to focus on more strategic tasks.” – Jane Doe, Founder of SecuPress
Streamlining Your Editorial Workflow
Improving your editorial workflow in WordPress is key for better content workflow, editorial process, and WordPress content strategy. Quick Edit, Bulk Edit, and plugins can make managing content easier. This saves time and lets your team create better content.
Having a clear content approval process is important. This means controlling versions, reviewing, and scheduling content well. WordPress plugins can help a lot, making the process smoother and team work better.
- Use WordPress plugins like PublishPress for easier review and approval.
- Integrate a content calendar to keep schedules and deadlines on track.
- Set up pre-publish checklists with plugins like PublishPress Checklists.
Also, setting a minimum word count for posts can improve quality. SEO plugins like RankMath can boost your content’s visibility online.
| Tool | Purpose |
|---|---|
| Grammarly | Grammar and plagiarism checker, tone adjustment |
| Pre-Publish Checklist | Custom checklists for pre-publishing tasks |
| User Role Editor | Assign custom permissions to team members |
By using these tools and strategies, you can make your editorial process better. This leads to higher quality content and a more engaged team.
“Streamlining your editorial workflow is essential for delivering a consistent, high-quality content experience to your readers.”
Security and Backup Considerations
WordPress is used by around 43 percent of all websites. This makes it very important to keep your WordPress site safe. When using Quick Edit and Bulk Edit, you need strong security and reliable backups.
First, backing up your WordPress database regularly is key before big changes. This way, you can quickly fix your site if something goes wrong. Plugins like Duplicator, UpdraftPlus, or BlogVault make backups easy and automatic.
Next, setting up user role restrictions is crucial. It controls who can use Quick Edit and Bulk Edit. This stops unwanted changes that could harm your site. Plugins like Sucuri watch for and block any bad edits.
Also, using a staging environment for big edits is a good idea. It lets you test changes safely before they go live. This way, you can make sure everything works right without risking your live site.
Finally, a web application firewall (WAF) boosts your WordPress security. It blocks bad traffic and stops attacks like SQL injections. Many hosting providers offer strong WAFs to protect your site.
In short, when using Quick Edit and Bulk Edit in WordPress, security and backups are top priority. By following these steps, you can keep your site safe, protect your content, and ensure a secure editing process.
Conclusion
The WordPress Quick Edit and Bulk Edit features are great for managing blog content. They help content managers work more efficiently. With tools like Admin Columns, they can control their content even better.
Using these features regularly makes a big difference. It helps in updating post details, managing categories, and making bulk changes. This keeps the blog fresh and optimised.
By using these tools and managing content wisely, WordPress users can improve their blogging. They can make sure their content is interesting, relevant, and easy to find online.
FAQ
What is Quick Edit in WordPress?
Quick Edit is a WordPress feature. It lets users edit data in list tables without going to individual posts or pages. It works with posts, pages, custom post types, users, taxonomies, comments, and media.
What are the benefits of using Quick Edit?
Quick Edit saves time and boosts efficiency. It lets users quickly change content like titles, slugs, dates, authors, and post statuses. This is all from the list table view.
When should I use the Quick Edit feature?
Use Quick Edit for minor changes to many posts or pages. It’s great for updating metadata or changing publication settings. It’s perfect for content managers and bloggers with lots of content.
How do I access the WordPress List Table?
The WordPress List Table is where you manage your content. To get there, go to the Posts or Pages section in the WordPress dashboard.
How do I use Quick Edit?
To use Quick Edit, go to Posts > All Posts in the WordPress dashboard. Hover over a post title and click Quick Edit. You can then change the title, slug, date, categories, tags, status, and more. Click Update to save your changes.
What is Bulk Edit in WordPress?
Bulk Edit lets you change many posts at once. To do this, select posts in the List Table, choose “Edit” from the Bulk Actions dropdown, and click Apply. You can change categories, tags, author, comments settings, status, and sticky post settings for all selected posts at once.
What settings can I modify using Quick Edit?
Quick Edit lets you change important post settings. You can edit titles and slugs, manage categories and tags, and change publication settings. This includes post status, password protection, and comment and ping settings.
How can I enhance the Quick Edit functionality?
You can use plugins like Admin Columns to improve Quick Edit. This lets you edit custom fields, apply complex filters, and manage large datasets efficiently. You can also use WordPress hooks and filters to customise the bulk edit interface and add custom functionality.
What are some limitations of Quick Edit?
Quick Edit can’t edit post content or custom fields directly. It’s also limited to items on a single page of the list table. To overcome these, use plugins like Admin Columns, add custom code, or use advanced filtering techniques.
How can I enhance Quick Edit with the Admin Columns plugin?
Admin Columns is a WordPress plugin that improves Quick Edit. It offers inline editing for custom fields, advanced filtering and sorting, and bulk editing for unlimited items. It works well with popular plugins like WooCommerce and Advanced Custom Fields.