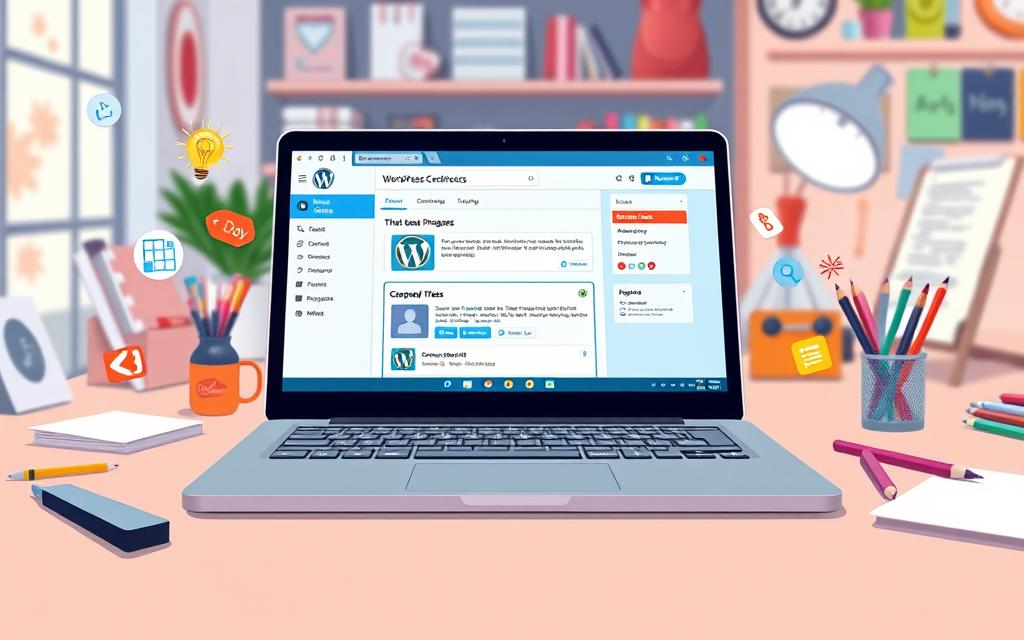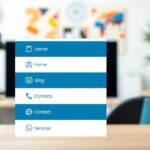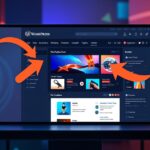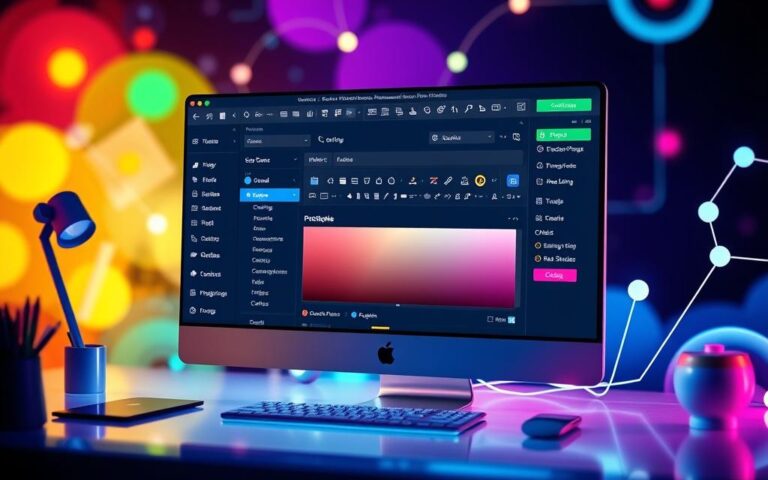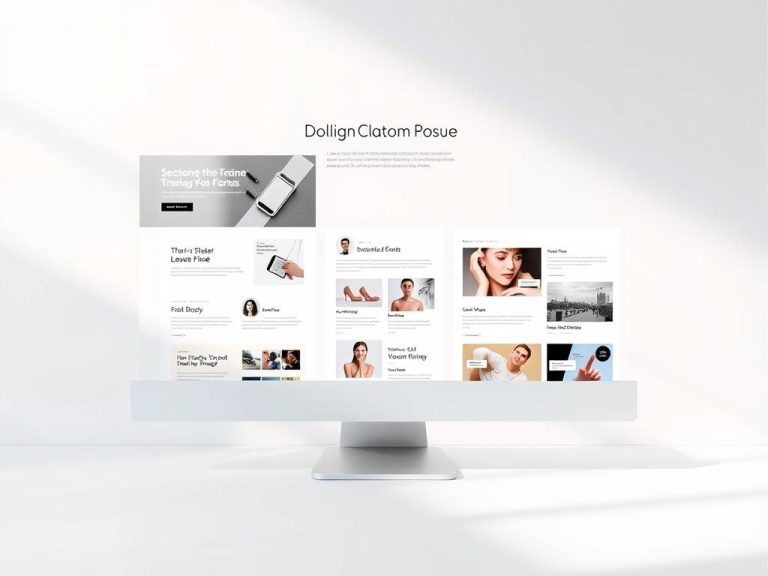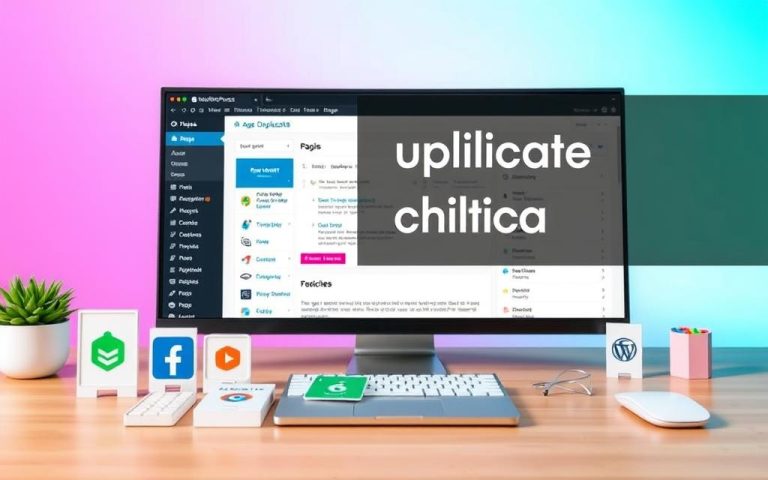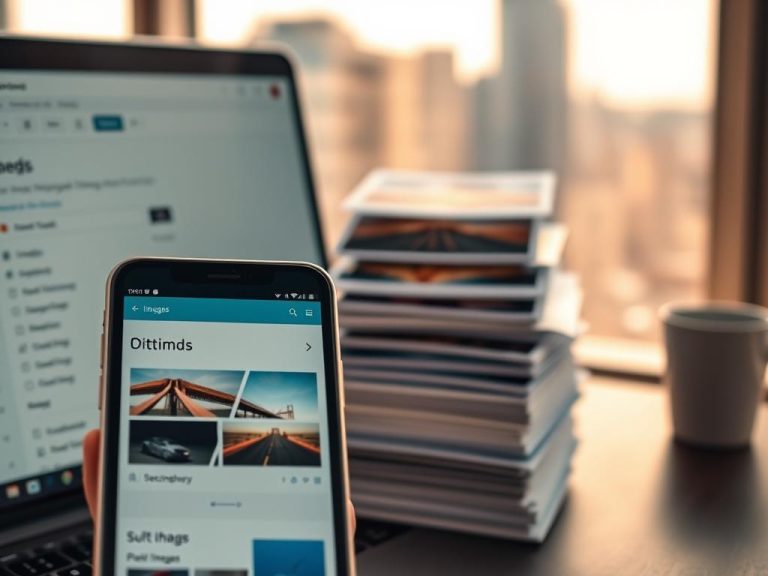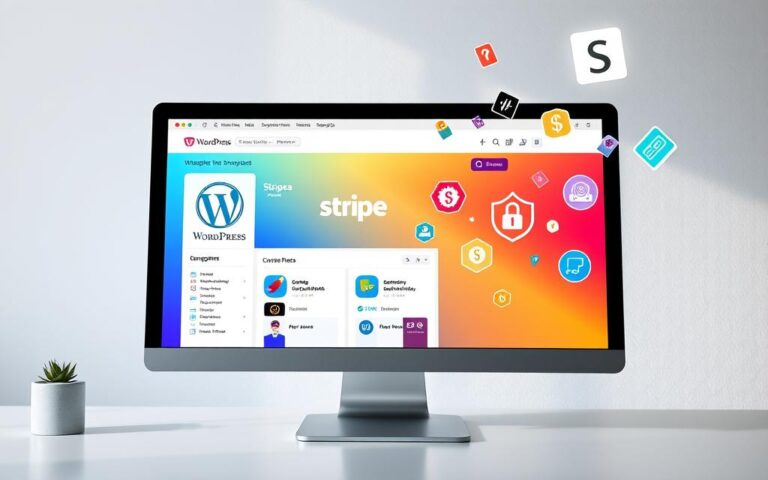Expand Your Site: Adding New Pages in WordPress
WordPress makes it easy to grow your website. It lets you create as many pages as you need. This helps you organise your site and share important information with your visitors.
Starting a new page is straightforward. Just go to your WordPress dashboard, find the Pages section, and click “Add new page.” You can pick from many page layouts or start from scratch. The Gutenberg block editor offers tools to make your pages engaging and attractive.
Exploring WordPress page creation opens up many customisation options. You can set page status, schedule publishing, and optimise URLs for search engines. You can also get AI feedback, write excerpts, and add featured images. This ensures your pages are both beautiful and effective in drawing in your audience.
Understanding WordPress Pages vs Posts: Key Differences
In WordPress, pages and posts serve different purposes. Pages are for static content that doesn’t change, like an ‘About Us’ page. Posts, however, are for dynamic content that changes over time, like blog updates.
This difference affects how your website is organised and what templates you can use. It’s important to know this to make your site work well.
Static vs Dynamic Content
WordPress pages are for content that stays the same, like your ‘Contact’ page. They’re often in your site’s main menu, showing they’re important. On the other hand, posts are for content that changes, like news or blog posts.
Organisational Structure
WordPress content is organised differently for pages and posts. Pages can have a hierarchy, with parent and child pages. This makes your site easier to navigate. Posts, however, use categories and tags for organisation, which is more flexible.
Template and Layout Options
Pages and posts also have different template options. Pages can use many templates, each with its own design. Posts usually have a standard layout, with extra details like the date and author.
You can change a post to a page or vice versa. This makes it easy to adjust your content to fit your audience and site structure.
“The distinction between WordPress pages and posts is a crucial understanding for any website owner or content creator. By leveraging the unique strengths of each, you can create a well-structured, engaging, and dynamic online presence.”
Accessing Your WordPress Dashboard for Page Creation
The WordPress dashboard is the heart of your website. It’s where you manage and create new content. To get there, just add /wp-admin to your website’s URL. This will open the dashboard, where you can explore different sections using the left-hand menu.
In the dashboard, the Pages section has all you need for creating and managing pages. To add a new page, click the “Add New” button in the Pages section of the menu.
The dashboard makes it easy to access many features and settings. From the WordPress admin area, you can manage content, change your site’s look, and install plugins. The dashboard navigation is designed to be simple, helping you find what you need quickly, whether you’re making new page editor content or keeping your site up to date.
“The WordPress admin dashboard is the control panel of the Content Management System (CMS) and is fundamental to managing websites efficiently.”
Getting to know the WordPress dashboard unlocks your website’s full potential. It makes creating content easier, whether you’re experienced or new to WordPress. The dashboard offers a friendly interface to help you manage your site smoothly.
| WordPress Admin Dashboard Features | Description |
|---|---|
| Quick Links | Provides easy access to important features like Site Health Status, At a Glance summary, Activity updates, Quick Draft, and WordPress Events and News. |
| Screen Options | Allows users to customise the screen elements for specific WordPress admin pages, including managing columns for Pages, Posts, and other content types. |
| Left-side Menu | Offers configuration and publishing tools for managing content, comments, plugins, and themes. |
| Home Screen | Displays key information about your website, including the number of pages, posts, comments, and site health notifications. |
Exploring the WordPress admin dashboard is key to unlocking your website’s potential. It simplifies content creation, whether you’re experienced or new. The dashboard’s intuitive design makes managing your site easy and confident.
How to Add Pages to WordPress Website: Step-by-Step Guide
Adding new pages to your WordPress website is key to a strong online presence. The WordPress page creation process is easy and lets you manage your content well. Here’s how to add pages to your WordPress website step by step.
Logging into the Admin Area
First, log into your WordPress admin area. This is where you manage your website’s content.
Navigating to Pages Section
After logging in, find the “Pages” section in the left menu. Here, you’ll see all your website’s pages and where to create new ones.
Creating Your First Page
To make a new page, click “Add New” in the Pages section. This opens the page creation interface, where you can start designing your content.
- Give your page a descriptive title.
- Use the Gutenberg Block Editor to add and format your content.
- Customise page settings like visibility and template.
- Click “Publish” to make your page live.
Creating pages is a basic part of WordPress. By following these steps, you can grow your website’s content and make it more engaging for visitors.
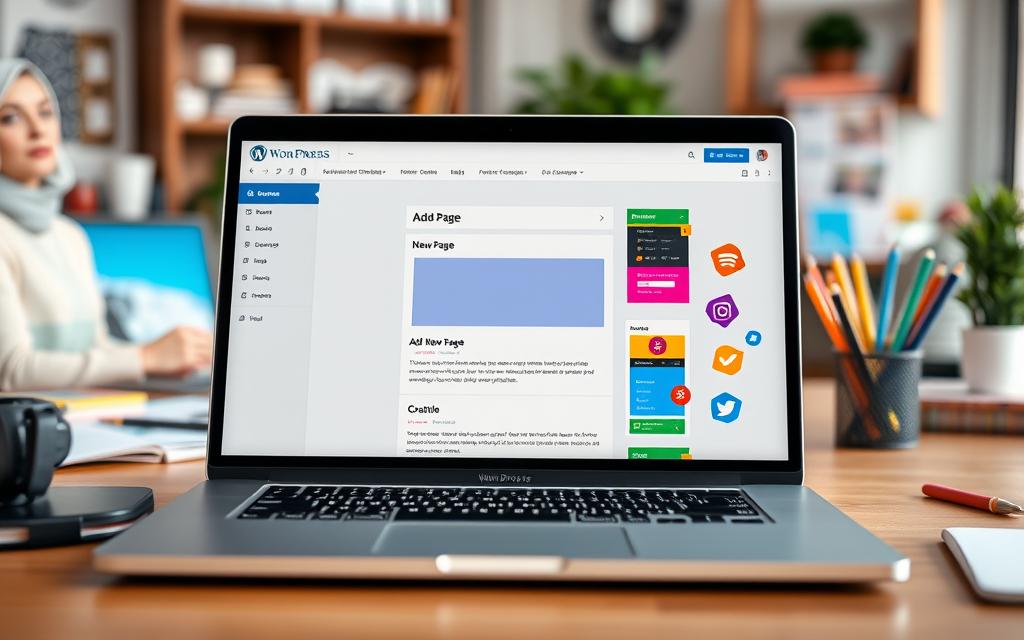
“The ability to easily add and manage pages is one of the key reasons why WordPress is such a popular and powerful content management system.”
| Feature | WordPress Pages | WordPress Posts |
|---|---|---|
| Content Type | Static | Dynamic |
| Organisational Structure | Hierarchical | Chronological |
| Taxonomies | Limited | Extensive |
| Search Engine Relevance | Moderate | High |
Working with the Gutenberg Block Editor
The Gutenberg block editor was introduced with WordPress 5.0. It has changed how we create and manage content on WordPress sites. This new way makes it easier and more flexible to build pages and posts.
You can add different content elements, called ‘blocks’, to your pages and posts. Blocks include paragraphs, headings, images, and more. Each block lets you control its layout and style.
- Drag and drop blocks to easily create content-rich pages and posts
- Save frequently used blocks as reusable patterns for quick insertion
- Leverage keyboard shortcuts for efficient block management
- Integrate third-party plugins to enhance the functionality of the block editor
The block editor also makes your website faster. It reduces the need for big page builders and lots of plugins. This makes creating content quicker and your site runs smoother.
| Feature | Description |
|---|---|
| Reusable Blocks | Save frequently used blocks as reusable patterns for quick insertion across your site |
| Block Patterns | Choose from a library of pre-designed block arrangements to kickstart your content creation |
| Keyboard Shortcuts | Leverage keyboard shortcuts to streamline your workflow and boost efficiency |
At first, the block editor might seem hard to learn. But its powerful features and customisation options make it great for creating engaging content. It’s a valuable tool for your WordPress website.
“The WordPress block editor has revolutionised the way I build and manage my website. It’s intuitive, flexible, and has dramatically improved my content creation workflow.”
Essential Page Settings and Attributes
When you make new pages for your WordPress site, setting the right options is key. This ensures your content is easy to find and use. From who can see it to how it’s organised, these choices matter a lot.
Visibility and Status Options
WordPress lets you control who sees your pages. You can make them public, private, or password-protected. You can also pick when to publish them, like draft or published.
Page Templates and Hierarchy
Page templates shape how your content looks. Most themes offer 4 to 6 templates. This lets you pick the best one for your page. You can also make a clear page structure with parent and child pages.
Featured Images and Meta Data
Using featured images makes your pages look better, especially on social media. WordPress also lets you tweak meta data like titles and descriptions. This helps your page show up better in searches.
| Page Attribute | Description | Benefits |
|---|---|---|
| Visibility | Set page access as public, private or password-protected | Ensures content is accessible to the right audience |
| Publication Status | Manage page status (draft, pending, scheduled, published) | Allows for content planning and workflow management |
| Page Templates | Choose from various layouts offered by the theme | Enhances the visual appeal and organisation of content |
| Page Hierarchy | Establish parent-child page relationships | Improves website navigation and user experience |
| Featured Images | Add visually appealing images to represent the page | Improves social media sharing and visual branding |
| Meta Data | Customise page title, description and keywords | Boosts search engine optimisation and discoverability |
By setting up these key page settings, you can make a WordPress site that’s easy to use and looks great. It will also do well in search results.
Adding Content Blocks to Your Pages
The WordPress block editor makes building your website’s pages easy and fun. You can use different content blocks to make your pages look good and work well. This helps share your message clearly.
Blocks are the basic parts of your pages. WordPress has many types, like paragraphs, headings, and images. You can change them to match your site’s look and feel.
The block editor is easy to use. You can add blocks by clicking the + Block Inserter button or typing a forward slash followed by the block name. You can also use the List View to manage your page’s structure.
WordPress also has page elements like block patterns. These are pre-made designs for common layouts. They can help you create nice-looking pages fast.
The Settings sidebar on the right lets you tweak each block. You can change the text, colours, and layout to fit your brand.
Whether you’re making a new page or editing one, the block editor is great. It makes adding media and arranging content easy. This makes your pages more engaging for your audience.
Customising Page Layouts and Design
Making your WordPress pages look good and easy to use is key to a great website. The WordPress block editor has lots of options to help you make pages that match your brand and meet user needs. You can use block patterns and reusable blocks to make your pages look the same everywhere.
Block Patterns and Reusable Blocks
WordPress block patterns give you a bunch of ready-made layouts to add to your pages. These patterns help you build striking sections fast, without starting over. Plus, making reusable blocks lets you keep your pages consistent by easily adding the same elements, like calls-to-action, across different pages.
Typography and Colour Settings
The block editor lets you change the typography and colour schemes of your pages. This ensures they fit perfectly with your brand’s look. By tweaking font styles, sizes, and colours, you can make your pages look great and feel right for your audience.
“The block editor provides extensive customisation options for each block, including alignment, colour, and sizing.”
With these design tools, you can make WordPress pages that grab your visitors’ attention and keep them engaged. Whether it’s a sales page, a landing page, or a portfolio, the block editor lets you create a page that shows off your brand’s personality.
Publishing and Scheduling Pages
Now that you’ve made your WordPress page, it’s time to share it with the world. WordPress gives you different ways to publish your page. Before you publish, check how your page looks. Make sure it’s just right for you.
If you’re not ready to publish yet, save it as a draft. This lets you come back and tweak it later. When you’re happy with it, you can publish it now or schedule it for later.
The scheduling feature is very useful. It lets you plan your content ahead of time. You can set a date and time for your page to go live. This helps you keep a steady flow of content.
After publishing, you can see your page live on your site. You can also share its URL with others. You can even control who sees your page, like making it private or password-protected.
Managing your drafts well keeps your site tidy and your content flowing. With WordPress, you can publish and schedule your pages perfectly. This ensures they’re ready to go at the best time.
| Feature | Description |
|---|---|
| Preview | Review your page before making it live |
| Publish | Immediately make your page public |
| Schedule | Set a future date and time for publication |
| Save as Draft | Store your work for further refinement |
| Visibility | Control who can access your published page |
Managing Multiple Pages and Navigation
Organising your WordPress site’s structure is key for a better user experience. You can create page hierarchies with parent and child pages. This helps group related content and makes it easy for visitors to follow.
The Nested Pages plugin makes this easier. It offers quick-edit features and lets you create many pages at once.
Adding your pages to menus is also vital. WordPress lets you do this through the Appearance > Menus section. You can order pages to make navigation clear and easy. The new Site Editor in WordPress 6.5 and higher also helps, making it simple to add menus.
Good page management and navigation are crucial for your WordPress site’s success. Organising content well and integrating pages into menus makes your site user-friendly. Tools like the Nested Pages plugin and the WordPress Site Editor help a lot. They make managing your site’s structure easier, improving your online presence.
FAQ
What are WordPress pages and how do they differ from posts?
WordPress pages are for static content like the Home, About, and Contact pages. They don’t change often. Posts, on the other hand, are dynamic and time-sensitive. Pages help structure your site, while posts are for timely updates.
How can I access the WordPress dashboard to create new pages?
To get to the WordPress dashboard, just add /wp-admin to your site’s URL. Then, go to the Pages section in the left menu. Click “Add New” to start editing a page.
What is the Gutenberg Block Editor, and how can I use it to create pages?
The Gutenberg Block Editor is WordPress’s default editor from 5.0 onwards. It lets you create content with blocks like paragraphs, headings, and images. This makes building pages easy and fun.
What page settings and attributes can I adjust in WordPress?
You can change page settings like visibility and publication status. You can also set up page templates and manage comments. These options help you customise your pages.
How can I customise the layout and design of my WordPress pages?
The Gutenberg Block Editor has lots of customisation options. You can change block alignment, colour, and size. You can also use block patterns and reusable blocks for a consistent look.
How do I publish and schedule my WordPress pages?
After editing your page, you can preview it. You can also schedule it to publish later. The publish settings let you choose when to publish your page.
How can I manage and organise multiple pages on my WordPress website?
You can create page hierarchies with parent and child pages. You can also add pages to menus in the Appearance > Menus section. Using the Order attribute helps with page management and navigation.