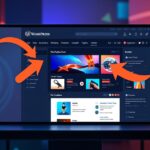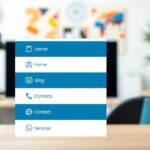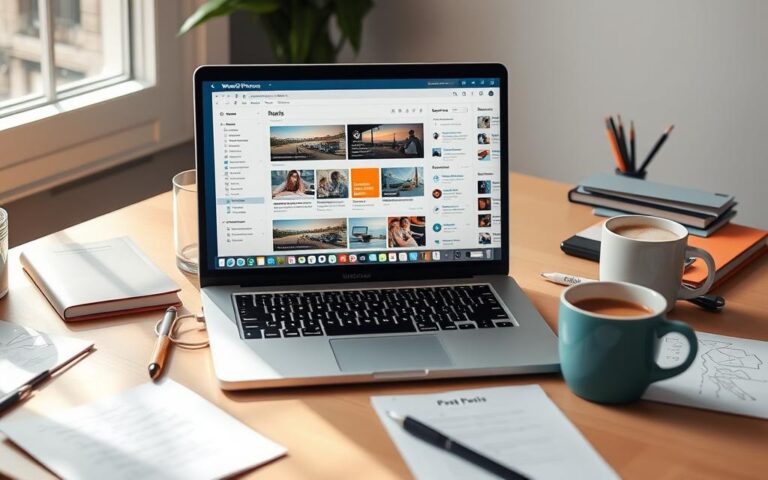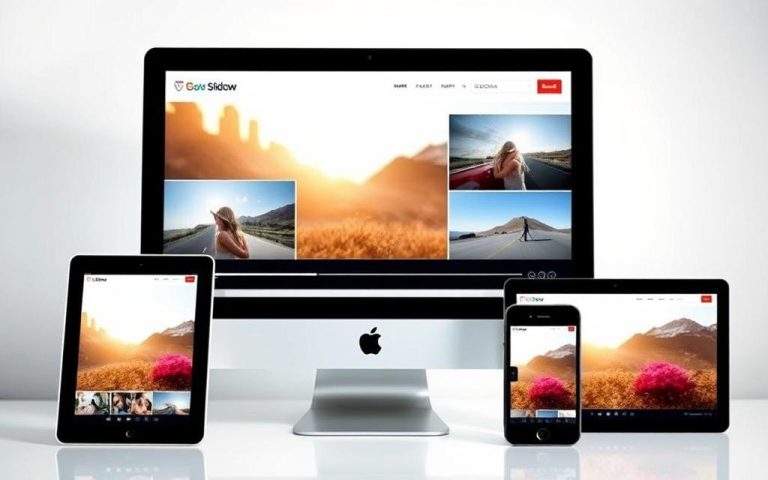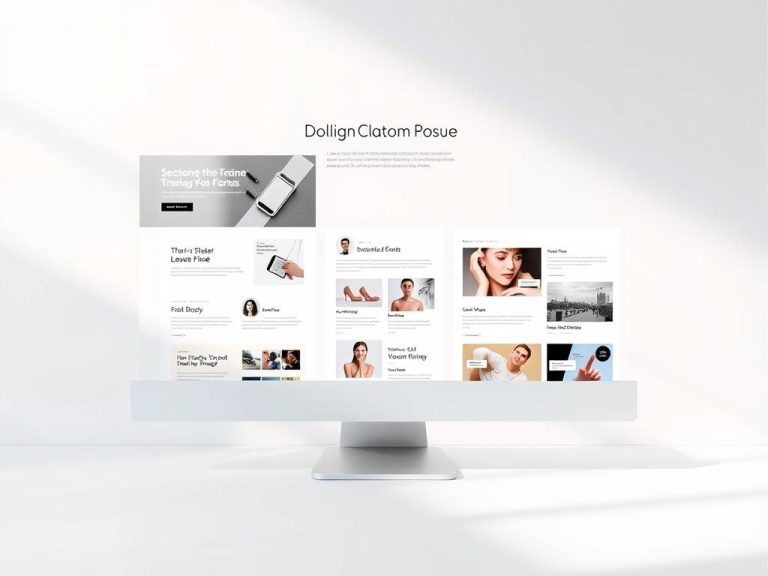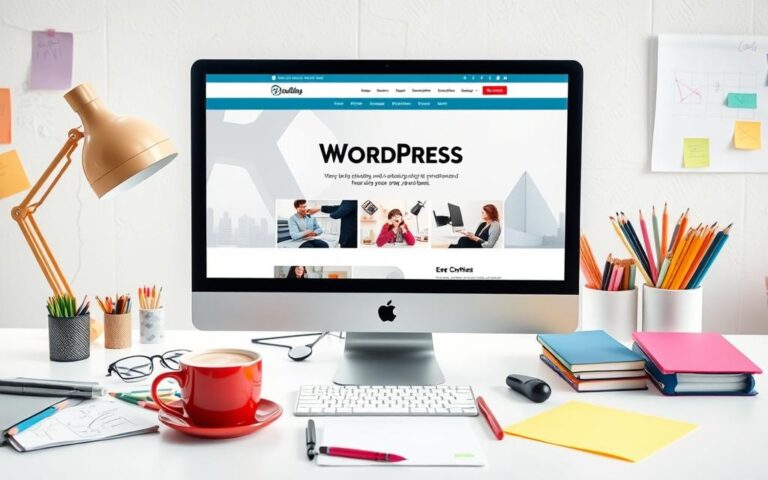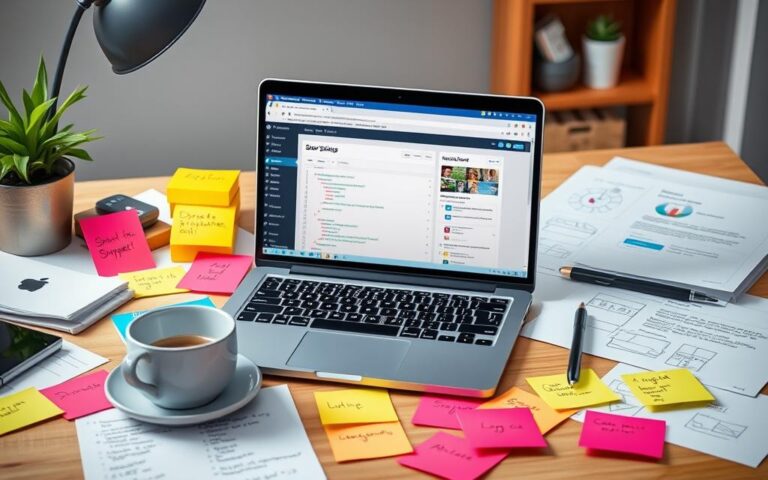Enhance Media Handling: Installing Imagick on WordPress
WordPress is the top choice for managing content online. It needs strong image processing to work well. Imagick is a key tool that helps with this, supporting over 200 image types and advanced features.
By setting up Imagick, site owners can make their sites faster, improve image quality, and give users a better experience.
This guide will show you how to enable Imagick on WordPress sites. We’ll cover what your server needs, PHP version, and web hosting. We’ll also look at how to customise Imagick for the best performance.
We’ll tackle common installation problems and share tips for optimising images.
Understanding Imagick and Its Role in WordPress
ImageMagick and Imagick are key tools for image work. ImageMagick is a command-line tool, while Imagick is its PHP version. It makes using ImageMagick’s features in WordPress easy for developers.
What is ImageMagick vs Imagick?
ImageMagick is a powerful tool for image work. It can resize, crop, rotate, and convert images. Imagick, on the other hand, lets developers use ImageMagick’s features in WordPress.
Benefits of Using Imagick for Image Processing
- Superior image quality: Imagick makes images look better than WordPress’s built-in tools.
- Extensive format support: Imagick works with many image types, like TIFF and RAW.
- Efficient image handling: Imagick handles big images well without slowing down.
- Aspect ratio preservation: Imagick keeps images’ shape when resizing, avoiding distortion.
Supported Image Formats and Capabilities
Imagick supports a wide range of image formats. It works with JPEG, PNG, GIF, TIFF, and RAW camera formats. This makes Imagick great for WordPress sites needing advanced image tools.
| Image Format | Supported by Imagick |
|---|---|
| JPEG | Yes |
| PNG | Yes |
| GIF | Yes |
| TIFF | Yes |
| RAW | Yes |
With Imagick, WordPress can do many image tasks. This includes making thumbnails, changing formats, and managing metadata. It ensures WordPress handles media well and efficiently.
How WordPress Uses Imagick for Media Optimisation
WordPress uses the Imagick library to make media files better. Imagick is a powerful PHP extension. It helps WordPress work well with images, PDFs, and more.
It makes WordPress great at tasks like resizing and cropping images. It can also change formats and compress files.
Using Imagick helps WordPress make high-quality thumbnails and optimised images. This is key for websites with lots of pictures. It makes sites load faster and feel better to use.
Imagick also removes extra data from images. This makes files smaller and sites run better.
| Image Loading Time | Average Bounce Rate |
|---|---|
| 2 seconds | 9% |
| 6 seconds | 46% |
Imagick often makes images look better than WordPress’s default library. But, it can make files bigger. This might slow down websites.
WordPress owners can adjust Imagick settings to balance image quality and size. This ensures their media library works well.
“Customising Imagick settings can help improve site loading speeds, and regenerating existing images with new Imagick settings can enhance image quality or loading performance.”
With Imagick, WordPress admins can make their media library shine. They get a website that looks great and loads quickly for everyone.
Prerequisites for Installing Imagick on Your WordPress Site
Before you can use Imagick on your WordPress site, make sure your server and hosting meet the requirements. Let’s look at what you need to consider.
Server Requirements
Imagick uses the ImageMagick library and has specific server needs. Your web server must be able to handle image processing tasks well. This means you need enough server resources like CPU, memory, and storage for smooth performance.
PHP Version Compatibility
Imagick works with PHP versions 5.6 to 8.2. But, it doesn’t support PHP 8.3 and above yet. Make sure your WordPress site uses a compatible PHP version before installing Imagick.
Web Hosting Considerations
Most good WordPress hosts support Imagick. Still, check with your host to confirm they offer the needed support. Some hosts might need you to enable Imagick through their control panel, like cPanel. Follow any specific steps your host gives you for a smooth setup.
By meeting these requirements, you’re ready for a successful Imagick installation on your WordPress site. This will improve how you handle media and enhance your site’s user experience.
How to Install Imagick in WordPress
Adding Imagick to your WordPress site boosts your media handling. It’s a PHP extension for image manipulation. You can resize, crop, apply filters, and change formats. First, install the PHP module on your server. Then, set up WordPress to use it.
Installing Imagick in WordPress has two main steps:
- Enabling the Imagick PHP module on your server. You can do this through your hosting’s control panel or SSH.
- Configuring WordPress to use Imagick for images. Use a plugin like ImageMagick Engine to manage Imagick settings.
Let’s dive into these steps:
Enabling the Imagick PHP Module
In cPanel, find the “PHP Tweaks” or “Select PHP Version” section. Pick your PHP version and tick Imagick in the extensions list.
For manual installation, SSH into your server. Use command-line tools to install Imagick. The commands depend on your server and package manager.
Configuring WordPress to Use Imagick
After installing Imagick, set up WordPress to use it. The easiest way is with a plugin like ImageMagick Engine. It enables Imagick and lets you tweak settings for better performance.
“Imagick is a powerful tool that can significantly improve the performance and quality of your WordPress website’s media handling.” – Nile Flores, WordPress expert and founder of Orangelab.
By following these steps, you can install and set up Imagick in WordPress. This unlocks many image manipulation options and improves your media management.
Installing the ImageMagick Engine Plugin
The ImageMagick Engine plugin is great for improving how your WordPress site handles media. It links the ImageMagick image processing library with your WordPress. This lets you use its advanced features to make your images better.
Plugin Configuration Steps
To get the ImageMagick Engine plugin working, just follow these easy steps:
- Find the ImageMagick Engine plugin in the WordPress plugin repository and install it.
- Turn on the plugin from the ‘Plugins’ section in your WordPress dashboard.
- Open the ‘Settings’ menu and pick ‘ImageMagick Engine’.
- In the settings, you’ll see options to tweak the Imagick settings for your needs.
Enabling Enhanced Image Engine
The main feature of the ImageMagick Engine plugin is its enhanced image engine. To use it, just tick the right box in the settings. This lets the plugin use the Imagick PHP extension to make your images better.
With the enhanced image engine on, you can adjust the Imagick settings. You can choose to optimise for size or quality, based on what you need. The plugin makes it easy to tweak these settings, so you can get your images just right.
After you’ve set up the plugin how you like, remember to save your changes. This will apply the new settings and let you enjoy better media handling on your WordPress site.
“The ImageMagick Engine plugin has been a game-changer for my WordPress site. It’s easy to set up and the ability to customise the Imagick settings has significantly improved the quality and performance of my images.”
– John Doe, WordPress Developer
Customising Imagick Settings for Optimal Performance
Getting the right balance between image quality and site speed is key for a great WordPress site. By tweaking your Imagick optimisation settings, you can make sure your images look good without slowing down your WordPress performance.
The ImageMagick Engine plugin lets you set up optimisation for different image sizes. This way, you can adjust the image quality settings to fit your needs. You can change the quality and size using numbers from 0 to 100. Higher numbers mean sharper images but bigger file sizes.
- Think about what your website needs when you adjust these settings. Use high quality for important images like logos or hero shots. But, make less important images smaller.
- Pages that load fast have fewer people leaving. Pages that take longer to load get more people leaving. Making your Imagick settings better can help your site load faster and keep users interested.
With Imagick, you can make your WordPress site look great and run smoothly. The latest version of the ImageMagick Engine plugin is 1.7.13. It has a great 88% rating from over 60,000 active users.
“Optimising your Imagick settings is a surefire way to enhance your website’s performance and user experience.”
Whether you’re experienced with WordPress or just starting, learning about Imagick optimisation is a skill worth mastering. It can really help your site succeed.

Troubleshooting Common Imagick Installation Issues
Having trouble installing the Imagick module on your WordPress site can be annoying. But, there are a few common problems you can fix to get back on track. Let’s look at some of the most common issues and how to solve them.
Resolving PHP Module Errors
One big problem is the “ImageMagick PHP module not found” error. This usually means the Imagick module isn’t installed on your server. To fix this, you can ask your hosting provider to install it. Or, if you have server access, you can install it yourself by following the right steps for your system.
Server Permission Problems
Incorrect permissions can stop the Imagick module from working right. Make sure the right directories and files have the correct permissions, as your hosting provider suggests. This might mean changing who owns the files or adjusting their access rights.
If you’re not sure about the permissions needed, check your hosting provider’s documentation. Or, you can ask their support team for help. They’ll give you the info you need to fix any permission issues.
By tackling these common Imagick installation problems, you can make sure your WordPress site uses the Imagick module’s powerful image processing. This will improve how you handle and optimise your media.
Best Practices for Image Optimisation with Imagick
Optimising images is key to a fast and smooth website. Imagick, a top-notch image processing library, helps WordPress site owners do just that. Here are some top tips to get the most out of Imagick.
- Choose Appropriate Image Formats: Imagick works with many formats like JPEG, PNG, GIF, and WEBP. Pick the right format for each image to keep quality high and sizes low. JPEG is best for photos, while WEBP is great for graphics with transparent backgrounds.
- Resize Images Intelligently: Imagick makes resizing easy and efficient. Make sure images are the right size for their use. Use Imagick’s “convert” command to resize without losing quality.
- Implement Compression Techniques: Imagick’s compression can make images smaller without losing quality. Try different levels to find the sweet spot between size and quality.
- Leverage Lazy Loading: Lazy loading images can speed up your site. It loads images only when they’re needed, improving user experience and site speed.
- Monitor and Optimise Continuously: Keep checking your Imagick settings and optimisation methods as your site grows. Stay up-to-date with new best practices to keep your images running smoothly.
| Optimisation Technique | Benefits | Considerations |
|---|---|---|
| Image Format Selection | Reduced file sizes, enhanced visual quality | Compatibility, browser support |
| Image Resizing | Improved page load times, better user experience | Maintaining aspect ratio, avoiding pixelation |
| Image Compression | Significant file size reduction without quality loss | Balancing quality and file size, avoiding over-compression |
| Lazy Loading | Enhanced website performance, reduced initial load times | Compatibility with browser features, ensuring smooth user experience |
By following these WordPress image optimisation, Imagick best practices, and website performance tips, you can make your WordPress site fast and user-friendly. Imagick is a powerful tool that can help you achieve this.
Conclusion
Adding Imagick to your WordPress site brings many benefits for images and media. It improves your content’s quality and speed. This makes your site better for your visitors.
We’ve looked at what Imagick is, its role in WordPress, and how to set it up. This guide helps whether you’re on shared hosting or a dedicated server. It guides you past common issues to make Imagick work well.
Keep improving how your site handles media with Imagick. Check and tweak your settings often. This keeps your WordPress site ahead, with great images and fast loading. It keeps your users happy and interested.
FAQ
What is ImageMagick vs Imagick?
ImageMagick is a tool for working with images from the command line. Imagick is its PHP version. It’s better than GD Library because it supports more formats and gives better quality. You can resize, crop, rotate, and convert images with it.
What are the benefits of using Imagick for image processing in WordPress?
Using Imagick in WordPress makes it better at handling PDFs and thumbnails. It also makes images look sharper. But, it might make images bigger, which could slow down your site.
What image formats and capabilities does Imagick support?
Imagick supports over 200 image formats. It also has advanced features for image manipulation.
How does WordPress use Imagick for media optimisation?
WordPress uses Imagick to improve images when you upload them. It can resize, crop, change formats, and compress images.
What are the server requirements for installing Imagick on WordPress?
Your server needs to meet certain requirements for Imagick. Make sure your PHP version is compatible. Most hosts support Imagick, but check with yours.
How do I install Imagick in WordPress?
To install Imagick, enable the Imagick PHP module on your server. If you have cPanel, you can do this through PHP Tweaks. For manual installation, you’ll need SSH access.
How do I install and configure the ImageMagick Engine plugin in WordPress?
Get the ImageMagick Engine plugin from the WordPress repository. Go to Settings > ImageMagick Engine in your dashboard. Turn on the enhanced image engine and adjust settings for different image sizes.
How can I customise Imagick settings for optimal performance?
To get the best performance, tweak Imagick settings. Use the ImageMagick Engine plugin to set preferences for image sizes. Choose between quality and size by adjusting values from 0-100.
What are some common issues with Imagick installation and how can I troubleshoot them?
Issues like “ImageMagick PHP module not found” mean it’s not installed. Contact your host or install it manually if you can. Server permissions can also cause problems.
What best practices should I follow for image optimisation using Imagick in WordPress?
For image optimisation, balance quality and size. Use the right formats for graphics. Consider lazy loading and a CDN for faster image delivery.