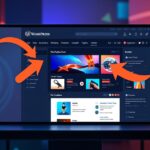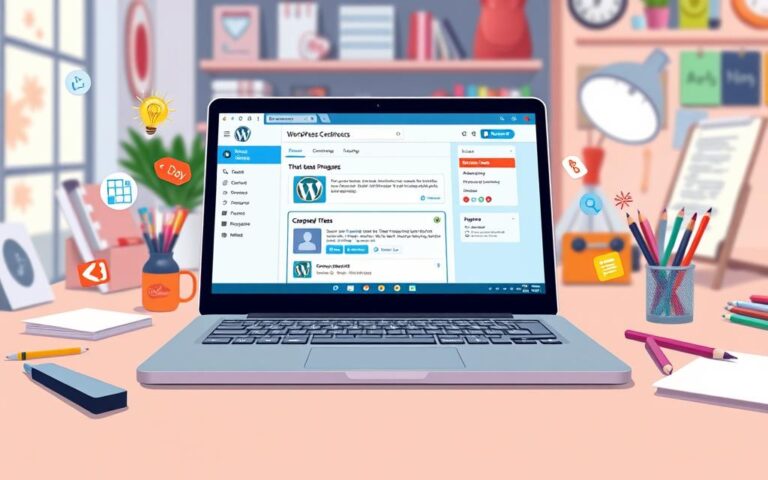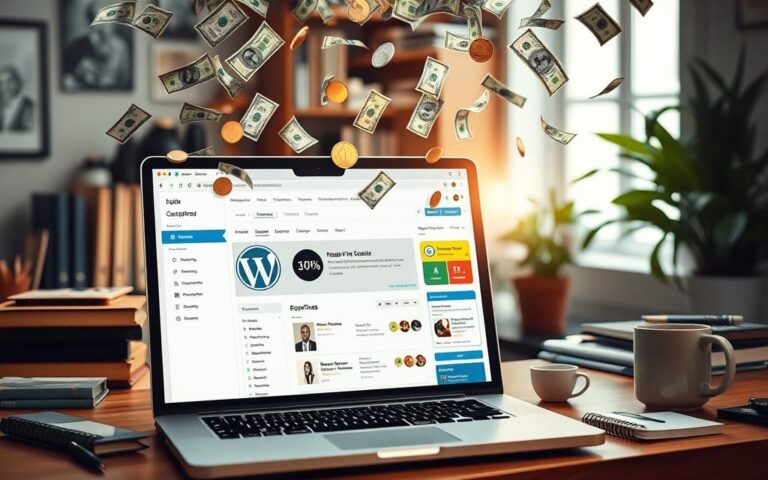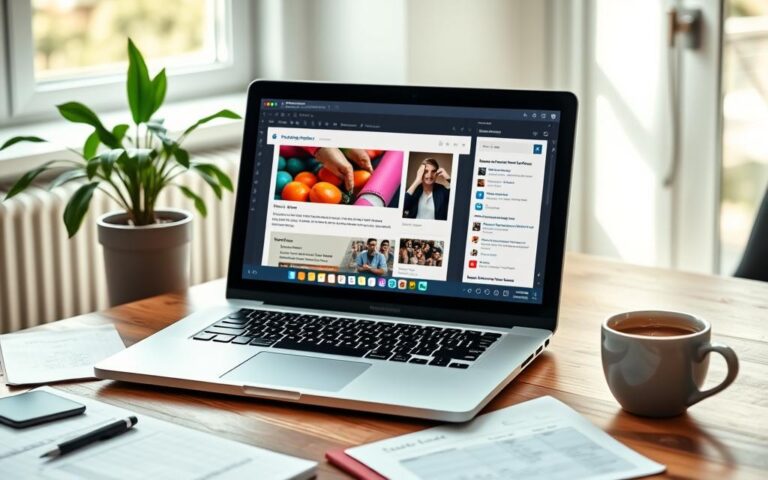Update Speed Demystified: How Long WordPress Changes Take
Keeping a WordPress website up to date is essential. The time it takes can vary a lot. It depends on your website’s size and the tasks you need to do.
From checking comments daily to doing a full site audit every quarter, the time needed can change. Knowing what affects update speed helps manage your website better. This ensures a smooth experience for your visitors.
Comment moderation can take 5-10 minutes a day. Weekly updates to plugins might take 15-30 minutes. Monthly security scans need 20-30 minutes, and a quarterly site audit can take 1-2 hours.
The time needed depends on your website’s size, how often you update content, and the number of plugins and themes. Your hosting platform’s quality also plays a role.
Understanding your WordPress website’s maintenance needs is key. Knowing what affects update times helps plan better. This ensures your site stays optimised, secure, and responsive to your visitors.
Understanding WordPress Update Timeframes
WordPress is the most popular content management system in the world. It constantly updates and improves. These updates can fix small bugs or add big new features. Knowing about these updates and how they work is key to keeping your site safe and running well.
Different Types of WordPress Updates
WordPress updates fall into three main categories:
- Core Updates: These are big changes to WordPress itself. They fix security issues, bugs, and add new features.
- Theme Updates: These change how your website looks and feels. They come from the theme developers.
- Plugin Updates: These add new functions to your website. They are made by the plugin creators.
Factors Affecting Update Speed
How fast WordPress updates are applied can depend on several things:
- WordPress update types: Core updates are bigger and take longer than theme or plugin updates.
- Update speed factors: Things like website traffic, server resources, and website complexity can slow down updates.
- Website complexity: Bigger, more complex sites need more time to update because they have more plugins and content.
The Role of Website Size and Complexity
The size and complexity of your WordPress site affect update times. Busy sites or those with lots of plugins and themes need more updates and take longer. Smaller, simpler sites can update faster.
“Understanding the factors that influence WordPress update timeframes is crucial for effectively managing the maintenance and security of your website.”
How Long Does It Take WordPress to Update Changes
Making changes on a WordPress site is easy, but seeing those changes can take time. Simple updates might show up right away. But, more complex changes can take longer because of caching issues.
Browser caching is a big reason why changes might not show up right away. Browsers save static files like images and CSS on your computer. This means you might see the old version of a page until the cache is cleared.
Other types of caching, like server-side caching and Content Delivery Network (CDN) caching, also play a role. Server-side caching stores the HTML of a page, while CDNs cache static content worldwide. These can slow down when you see your updates.
| Caching Type | Impact on WordPress Change Visibility |
|---|---|
| Browser Caching | Stores static files locally, preventing immediate display of updates |
| Server-side Caching | Stores HTML versions of pages, delaying the appearance of changes |
| CDN Caching | Caches static content on servers globally, which can slow down update visibility |
It can take up to 10 minutes or more for changes to show up. This depends on the caching and server settings. To see updates quickly, clear the cache often and use cache-busting techniques.
Understanding caching helps you make sure your site shows the latest changes. This gives your users the best experience possible.
Common Causes of Update Delays in WordPress
WordPress updates are meant to be smooth, but sometimes they’re not. Delays can happen for many reasons. Caching issues on both the browser and server are big culprits.
Browser Caching Issues
Browser caching can be both good and bad for WordPress updates. It makes websites faster by storing static content. But, it can also stop users from seeing new updates right away. This is especially true for Google Chrome users.
To see the latest changes, Chrome users might need to press Ctrl + F5 (on a PC) or Cmd + R (on a Mac). This forces a cache refresh.
Server-Side Caching Problems
Server-side caching, like what W3 Total Cache does, can also slow down updates. These systems might not show changes right away. This can cause a gap between what’s on the website’s backend and frontend.
Clearing the cache with these plugins can fix the problem.
CDN and DNS Propagation
Using a Content Delivery Network (CDN) or heavy caching can also slow updates. The CDN and DNS need time to spread the changes. This means users might see old content for a while.
Turning off the CDN or clearing the cache before updating can help speed things up.
In short, fixing caching problems on both the browser and server is key. Also, managing CDN and DNS propagation is important. These steps help ensure WordPress updates go smoothly and users have a great experience.
The Impact of Hosting Quality on Update Speed
When it comes to WordPress updates, your hosting service’s quality is key. Managed WordPress hosting often beats traditional hosting, offering quicker updates and less upkeep.
Top-notch hosting comes with built-in caching and server setups made for WordPress. These features boost update speed and site performance. This means a smoother WordPress experience for website owners.
| Hosting Type | Update Performance | Maintenance Needs |
|---|---|---|
| Shared Hosting | Slower update times due to shared server resources | Higher maintenance requirements for website owners |
| Managed WordPress Hosting | Faster update times with optimised server configurations | Reduced maintenance requirements, handled by the hosting provider |
| VPS Hosting | Improved update performance compared to shared hosting | Moderate maintenance needs, with some responsibility on website owners |
Choosing a WordPress hosting that focuses on update speed makes your WordPress experience better. You’ll see less downtime and less upkeep. This leads to a better user experience and a more efficient site.

Plugin and Theme Update Timeframes
Keeping your WordPress plugins and themes up to date is key for your website’s security and performance. The time it takes to update can change a lot. It depends on the update type and your site’s complexity.
Major vs Minor Updates
Minor updates, which fix bugs or add small features, usually take 15-30 minutes. They are simpler and less likely to cause problems.
Major updates, like WordPress 6.0, might take 30-60 minutes or more. They bring big new features and need careful testing to work with your site.
Testing and Compatibility Checks
Always test major WordPress plugin updates and theme updates on a staging site first. This step helps find and fix any issues before they hit your live site.
Backup Requirements
Make a full backup of your WordPress site before any update. This step adds 10-15 minutes but is vital to keep your data safe during the update.
Knowing how long updates take and the best ways to test them helps you manage updates well. This ensures your website stays stable and secure over time.
Quick Solutions for Slow WordPress Updates
Updating your WordPress site is key, but it can be slow. Don’t worry, there are quick fixes to make it faster. These tips will help you update smoothly.
Clear Browser and Server-Side Cache
A big reason for slow updates is cached data. Clear your browser cache by pressing F5 or Ctrl+R (on Mac, use Cmd+R). Also, use your caching plugin to clear the server cache.
Utilise Hosting-Specific Caching Tools
Many web hosts have tools to boost your site’s speed. For example, Bluehost has a ‘Purge All’ option. SiteGround’s SG Speed Optimizer plugin also helps clear cache well.
Automate Backups and Plugin Updates
Automating tasks like backups and updates saves time. Enable automatic plugin updates. This keeps your site up-to-date, avoiding issues and speeding updates.
Troubleshoot Update Issues
Face update problems? Like a “Briefly unavailable for scheduled maintenance” message? Troubleshoot by deactivating plugins, switching themes, or contacting your host.
With these quick fixes, you’ll speed up WordPress updates. Your site will stay secure, optimised, and running smoothly.
Maintenance Mode and Update Duration
In WordPress, maintenance mode is key for smooth updates. It’s great for big updates or changes that might slow your site. How long it lasts depends on the update’s size and complexity.
When to Use Maintenance Mode
Use maintenance mode for big updates like new WordPress versions or major theme or plugin changes. It stops users from seeing your site while you update. This makes the update smoother for everyone.
Expected Downtime Periods
Downtime can be short for small updates or longer for big ones. WordPress maintenance mode usually takes a few minutes. But, it can take longer based on your site’s size, the updates, and your hosting speed.
Best Practices for Updates
- Update during quiet times to avoid upsetting users.
- Let your users know when you’ll be updating your site.
- Have a good backup plan so you can go back if needed.
- Use a staging area to test updates before they go live. This avoids site downtime.
- Stick to WordPress update best practices for a smooth update.
By following these tips, you can reduce the impact of maintenance mode. This ensures a smooth WordPress maintenance mode experience for your users.
Optimising Your WordPress Update Process
Keeping your WordPress site updated is key to a secure and efficient website. By being proactive with WordPress maintenance, you can avoid security risks and compatibility problems.
Set a regular update schedule for WordPress core, plugins, and themes. Use checklists and automate tasks to make updates smoother. If you’re not tech-savvy, consider delegating or hiring experts for complex tasks.
Use tools like uptime monitoring and automated backups to improve update efficiency. Regular health checks and security scans also help. This way, you can quickly fix any issues, saving time on major updates.
Key Considerations for Efficient WordPress Updates
- Establish a regular maintenance schedule to stay on top of updates
- Use checklists and automate tasks to streamline WordPress updates
- Delegate complex maintenance to professionals when necessary
- Implement uptime monitoring and automated backups to reduce update duration
- Regularly perform security scans and performance checks to maintain site health
By being proactive and systematic with WordPress maintenance tips, you can make updates more efficient. This keeps your site secure, up-to-date, and provides a great user experience.
| Metric | Value |
|---|---|
| Major Core File Updates | 2-3 times per year |
| Typical Update Duration | 5-10 minutes |
| Percentage of Hacked WordPress Sites with Outdated Software | Majority |
“Regular updates are essential for maintaining a secure and optimised WordPress website. By adopting a proactive approach, you can streamline your update process and ensure your site delivers the best possible user experience.”
Conclusion
Regular WordPress updates are key to keeping your site safe, fast, and working well. The time needed for updates can change based on several factors. Most updates take between 5 to 60 minutes.
Knowing what affects update speed helps site owners improve their WordPress update process. This includes using caching plugins, clearing caches, and cache-busting techniques. These steps help ensure your site loads the latest version.
Keeping your WordPress site updated has many benefits. It’s worth the short hassle of updates. By following best practices and staying on top of maintenance, your site stays secure, fast, and has the newest features. This helps you serve your audience better.
FAQ
How long do different types of WordPress maintenance tasks typically take?
WordPress maintenance tasks vary in time. Daily tasks like comment moderation take 5-10 minutes. Weekly tasks, like plugin updates, take 15-30 minutes.
Monthly tasks, such as security scans, take 20-30 minutes. Quarterly tasks, like complete site audits, may need 1-2 hours. Site size, content updates, and hosting quality affect maintenance time.
What factors influence the speed of WordPress updates?
WordPress updates include core, theme, and plugin updates. Site size and content updates affect update speed. The number of plugins and themes also plays a role.
Hosting quality is key. Larger, more complex sites need more time. High-traffic sites require more frequent updates, while static sites need less.
How long can it take for WordPress changes to appear?
WordPress changes appear at different times. Simple updates might show right away. But complex changes can take longer due to caching.
Browser, server-side, and CDN caching can slow updates. Sometimes, changes may not show for up to 10 minutes or more.
What are the common causes of update delays in WordPress?
Update delays often come from caching issues. Browser caching stores old pages. Server-side caching may not update immediately.
CDN and DNS propagation can also delay updates. Clearing browser cache and server-side cache helps. Waiting for CDN propagation is also necessary.
How does hosting quality affect WordPress update speed?
Hosting quality greatly affects update speed. Managed WordPress hosting is faster than shared or VPS hosting. It offers built-in caching and optimised servers for WordPress.
How long do plugin and theme updates typically take?
Plugin and theme updates take 15-30 minutes for routine updates. Major updates can take 30-60 minutes or more. Compatibility checks and testing are needed.
Creating backups before major updates adds 10-15 minutes. Regular minor updates are quicker and safer than infrequent major updates.
How can I speed up WordPress updates?
To speed up WordPress updates, clear browser cache by pressing F5 or Ctrl+R (Cmd+R on Mac). Use caching plugin features to clear server-side cache.
For hosting-specific caching, use tools like Bluehost’s ‘Purge All’ option or SiteGround’s SG Speed Optimizer plugin. Automating tasks like backups and enabling automatic plugin updates saves time.
When should I use WordPress maintenance mode?
Maintenance mode is useful for major updates or changes. It can affect site functionality temporarily. Downtime can range from a few minutes to several hours.
Schedule updates during low-traffic periods. Notify users in advance and have a rollback plan. For critical updates, test in a staging environment before applying to the live site.
How can I optimise my WordPress update process?
Optimise your WordPress update process by setting a regular maintenance schedule. Use checklists to track tasks and automate where possible. Delegate tasks or hire professionals for complex needs.
Use tools like uptime monitoring and automated backups to streamline the process. Regular performance checks and security scans maintain site health and reduce update time.