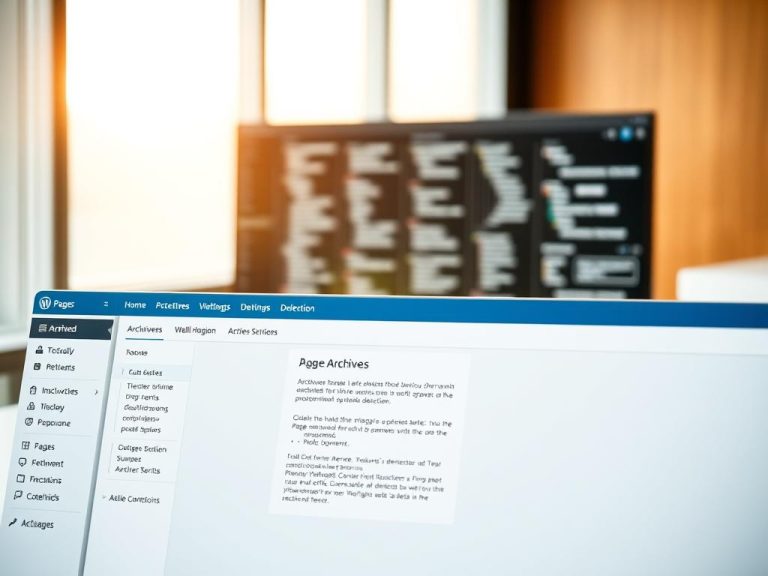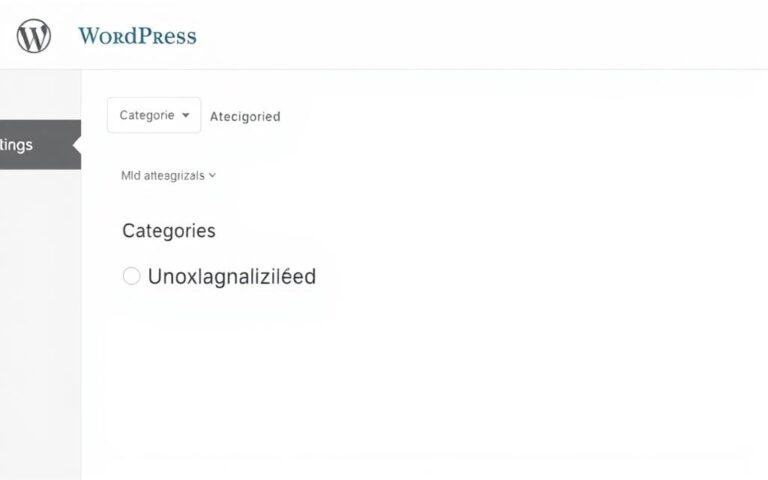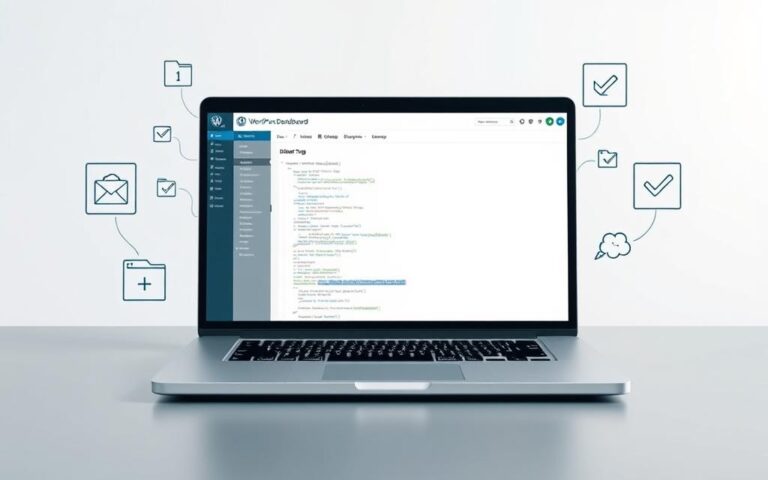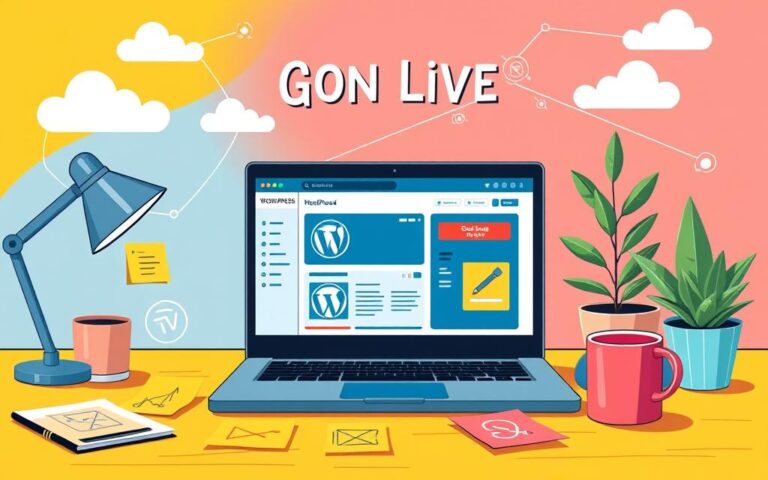Stay Within Limits: Checking PHP Memory in WordPress
Understanding the PHP memory limit is vital for WordPress site managers. It tells you how much memory a PHP script can use. This is key to avoid errors and keep your site running well. You might have seen error messages like “Fatal error: Allowed memory size of XXXXXXX bytes exhausted.” Learning to check and adjust this limit can make your site work better.
In this article, we discuss why it’s important to know your PHP memory limit. We’ll show you how to increase it if needed. You’ll learn about checking hosting settings and tweaking your wp-config.php file. Follow our steps to ensure your WordPress site operates without a hitch.
Understanding the PHP Memory Limit in WordPress
PHP memory’s role in WordPress is vital. It sets limits on memory usage of scripts, helping to avoid server overload. By defining a PHP memory limit, it helps stop performance problems due to too much memory use. Low memory can cause slow sites or even a “white screen of death,” hurting how people feel about your site. Keeping an eye on your PHP memory limit is key for a smooth-running site.
Definition and Importance
The PHP memory limit acts as a protector for WordPress sites. It stops them from using too much server resource. For sites rich in media, using lots of plugins, or with high-quality images, a higher memory limit is essential. Raising the PHP memory limit boosts stability, site performance, and joy for users.
Default Memory Limit Values
Usually, WordPress starts with a memory limit of 32 MB. Yet, some hosts offer 64 MB to support heavier use. These starting values are fine for small sites. But, bigger, more complex sites might need more. Site admins can up the PHP memory limit in the wp-config.php file or via host settings. This can go up to 256 MB or more, depending on your hosting deal.
| Hosting Plan Type | Default Memory Limit | Recommended Increase |
|---|---|---|
| Starter Plans | 32 MB | 64 MB |
| Business Plans | 64 MB | 128 MB |
| Professional Plans | 128 MB | 256 MB |
| VPS/Dedicated Servers | Variable | Customisable |
What Happens When You Exceed the Memory Limit?
When you go over the PHP memory limit, your WordPress site shows problems. Knowing the error messages helps fix issues and make your site more stable.
Common Error Messages
You might see warnings like “Allowed memory size exhausted” or “Out of memory.” These mean your site doesn’t have enough memory for certain actions, like uploading files or activating plugins. Understanding these warnings is key to solving memory issues quickly.
Impact on Site Performance
Not having enough memory can seriously affect your website. You might notice:
- Slow load times
- Frequent service interruptions
- Complete website crashes
These problems can make visitors leave your site, which is bad for SEO and their overall experience. It’s crucial to fix memory issues to keep your site running smoothly.
How to Check PHP Memory Limit WordPress
It’s crucial to check the PHP memory limit in WordPress to keep it running smoothly. There are a few ways to do this. You can look through your hosting account, check the wp-config.php file, or use the Site Health tool inside WordPress. Each method is straightforward and helps you see if your memory settings need changing.
Using Your WordPress Hosting Account
One way to check the PHP memory limit is via your WordPress hosting control panel. Most providers share important details about your site, like memory limits. You can find this info in sections named “PHP Selector” or “Software.” Just log in to your control panel. Here, you’ll discover if your site requires more memory to run properly.
Checking the wp-config.php File
Looking at the wp-config.php file is another smart approach. It’s in the root directory of your WordPress installation. You can access it through FTP or your hosting’s file manager. Search for the line define(‘WP_MEMORY_LIMIT’, ‘XXM’);. If it’s missing, you can add it. This lets you set the PHP memory limit as needed, boosting site performance and stability.
Using WordPress Site Health Tool
The WordPress Site Health tool makes it easy to check various site metrics, including PHP memory limit. Introduced in version 5.0, it’s quite simple to use. Head to Tools in your dashboard and click on Site Health. Then, under the Info tab, look in the Server section. There, you’ll find your memory limit among other vital details. This tool lets users check their site’s memory limit effortlessly, no deep tech skills required.
| Method | Description |
|---|---|
| WordPress Hosting Account | Access through the hosting control panel to find PHP memory settings. |
| wp-config.php File | Edit this file to define or modify PHP memory limit for WordPress. |
| WordPress Site Health Tool | Utilise this tool within the dashboard to view memory limit and site health metrics. |
Other Methods to Check PHP Memory Limit
There are more ways to find out your PHP memory limit. One easy way is by getting help from hosting support. This is great for those not used to handling technical stuff. They can provide direct answers about memory limits if you ask your WordPress host.
Asking Your WordPress Host
Hosting services have teams ready to help with PHP settings. When asking for memory limit, give them details about your WordPress setup. This way, they can explain your current limits and how to improve your site’s speed.
Utilising WordPress Plugins
Using WordPress plugins for memory check is another smart move. These tools keep an eye on memory use and give updates on your site’s condition. Popular memory usage plugins include:
- WP Memory Usage – Shows your memory limit and how much you’re using.
- Health Check & Troubleshooting – Gives detailed reports on your site’s health, including memory use.
- Site Health Plugins – Part of WordPress itself; it tells you about your PHP and memory limits.
With these plugins, you can watch your memory use all the time. This info helps you make smart choices about your hosting plan.

| Plugin Name | Functionality | Memory Insights |
|---|---|---|
| WP Memory Usage | Displays current memory limit | Shows memory usage statistics |
| Health Check & Troubleshooting | Comprehensive site health reports | Includes memory metrics |
| Site Health Plugins | Provides essential info on PHP environment | Highlights memory limits status |
These strategies help users keep their WordPress sites running well. They let you know when it’s time for an upgrade or a change to your hosting plan.
Identifying the Need to Increase Your PHP Memory Limit
Knowing when to boost your PHP memory is key for a smooth WordPress site. You might notice signs of low memory in different ways. Spotting these early helps avoid bigger issues and makes managing site resources easier.
Signs of Insufficient Memory
WordPress error symptoms like slow page loads or error messages hint you might be over your PHP memory limit. Some common errors are:
“Fatal error: Allowed memory size of XXXXXXX bytes exhausted (tried to allocate YYYYYYY bytes) in /path/to/file.php on line ZZZ.”
These problems can spoil the user’s experience. They might see a frustrating “white screen of death” or have trouble updating things.
Understanding Your Site’s Requirements
Every WordPress site needs certain memory levels, depending on various factors. Things like content type, media library size, and plugin count matter. More complex sites usually need more memory. A good starting memory for WordPress sites is about 64MB, but larger sites may need more.
Performing regular performance checks is helpful. Keeping an eye on signs of low memory and talking to your hosting provider is wise. For deeper understanding of memory challenges, check this resource.
How to Increase the PHP Memory Limit for Your WordPress Site
Increasing the PHP memory limit is crucial for your site’s smooth running. There are several ways to boost this limit effectively. Let’s explore the key methods to consider.
Editing the wp-config.php File
To lift the limit via wp-config.php, open the wp-config.php file at your WordPress site’s root. Insert define(‘WP_MEMORY_LIMIT’, ‘256M’); there, tweaking ‘256M’ to the limit you need. This method swiftly adjusts WordPress settings, greatly improving site performance.
Modifying the PHP.ini File
Access to your server’s PHP.ini file lets you directly up the memory limits. Find the memory_limit = 32M line (or your current limit) and change it. This adjustment boosts the memory for all PHP apps on your server. It’s a good choice if you’re running multiple sites.
Updating the .htaccess File
Editing the .htaccess file is another strategy. To do this, add php_value memory_limit 256M to the file. You’ll find this file in your WordPress installation’s root directory. Use FTP or a file manager to access it, and make sure you can see hidden files.
For extra help, check out this guide on raising PHP memory limits. Follow these instructions to keep your site running smoothly. It will help prevent memory issues and better the user experience.
Choosing the Right Memory Limit for Your Needs
Finding the right memory limit for a WordPress site is key to keeping it running smoothly. Different sites, like blogs or online stores, need different WordPress memory settings by site type.
Recommended Memory Limits for Different Types of Sites
A standard WordPress site works well with at least 64 MB. Yet, setting the memory between 128 MB to 256 MB is better for most. Sites with lots of media or plugins might need even more, up to 512 MB or higher. It’s wise to check with your hosting for recommended PHP memory limits.
Balancing Memory and Performance
It’s important to find a good balance between memory and site speed. Too much memory can slow your site down, especially if things aren’t optimised. Every now and then, check how much resource your site needs. Doing simple things, like clearing cache and correct cache management, helps keep your site fast and updated.
Conclusion
It’s vital to know how to manage PHP memory limits in WordPress to keep your site running well. As you add more plugins and media, your site might need more memory. The “memory exhausted” error in WordPress is a sign that you need to increase your memory allocation.
To check your PHP memory limit, you can use tools like Site Health or edit the wp-config.php file. You might also need to talk to your hosting provider. These steps help you manage your WordPress memory and avoid problems.
By using these tips, you can make your site more reliable and improve its performance. The aim is to manage your site well as it grows, not just to fix problems when they happen.
FAQ
What is the PHP memory limit in WordPress?
The PHP memory limit in WordPress is the max memory a PHP script can use. It’s key for your website to work well. It stops your site from crashing and loading slowly by keeping scripts under the server’s RAM limit.
How can I check my current PHP memory limit in WordPress?
You can find your current PHP memory limit in your hosting panel, the wp-config.php file, or WordPress’s Site Health tool. These methods tell you if your memory limit needs a boost.
What are common error messages associated with low PHP memory?
Messages like “Fatal error: Allowed memory size exhausted” show your site needs more memory to work. It means WordPress can’t get enough memory to do its job, possibly causing your site to stop working well.
How can I increase the PHP memory limit in WordPress?
To raise the PHP memory limit, edit the wp-config.php file to include define('WP_MEMORY_LIMIT', 'XXM');. Or, if possible, change the PHP.ini file or the .htaccess file to up the limit.
What minimum PHP memory limit should I set for my WordPress site?
A minimum of 64 MB is recommended for most WordPress sites. If your site has lots of media or plugins, you might need 128 MB or more for it to run smoothly.
Why is it important to monitor my site’s PHP memory usage?
Watching your PHP memory usage helps avoid slow loading and site crashes. Knowing your memory limits helps keep your site quick and reliable for everyone.
What should I do if I experience frequent memory errors on my WordPress site?
If you keep getting memory errors, try upping your PHP memory limit. Also, look at your plugins and media to make your site more efficient. Regular checks can keep your site running within its limits.
Can I obtain assistance with PHP memory limit issues from my hosting provider?
Yes, most hosting providers can help you know your current PHP memory limit. They can also assist in adjusting it for better site performance.
What are some plugins to help monitor PHP memory usage?
Plugins like “WP Memory Usage” and “Health Check & Troubleshooting” are great. They let you see your site’s memory use and limits, helping you decide on resource needs.